Konfigurasi Routing Statis Menggunakan MikroTik Router
Ulasan
Dengan konsep yang sama jaringan routing statis, berikut adalah implementasi konfigurasi pada router MikroTik menggunakan jaringan wireless untuk saling melakukan akses terhadap web server dari jaringan lain.
Alat dan Bahan
- Smartphone ter-install web browser
- Komputer ter-install web browser
- Jaringan wireless instruktur
- SSID: StaticRoutingCore
- Passphrase: P@ssw0rd
- MikroTik Router
- Reset Configuration
- No Default Configuration
- MikroTik WinBox
- Eth2, Eth3, Eth4 sebagai interface untuk konfig
- Eth1 sebagai dhcp server jaringan lan
- Wlan1 sebagai dhcp client jaringan instruktur
- vWlan2 sebagai dhcp server jaringan wan
- Oracle VirtualBox
- FileZilla
- File *.ova Debian 11 Server sebagai web server
- File *.zip simple-landing-page-master sebagai web project
Langkah Kerja
Pada praktikum kali ini akan terbagi menjadi beberapa langkah yaitu Persiapan, Konfigurasi, dan Pengujian.
Persiapan
Topologi Jaringan
Tabel Pengalamatan
Instruktur mencatat jaringan wan dan lan seluruh no meja dalam tabel
Instruktur mengonfigurasi routing status seluruh jaringan wan dan lan tersebut
Konfigurasi
Jaringan
Atur identitas pada perangkat Router
Sambungkan kabel komputer ke perangkat Router menggunakan interface eth2/eth3/eth4 untuk melakukan konfigurasi
Buka program WinBox dan lakukan login menggunakan mac address
Masuk menu System, pilih Identity, beri nama sesuai meja
Format: R.Statis-“no-meja”
Contoh: R.Statis-1
akhiri dengan klik tombol Apply lalu klik tombol OK
Atur dhcp client jaringan wireless instruktur pada wlan1
Masuk menu Interface, aktifkan wlan1
tutup window Interface List
Masuk menu Wireless, double click pada interface wlan1, klik tombol Setup Repeater
Atur sebagai berikut, klik tombol Start
- Interface wlan1
- SSID StaticRoutingCore
- Passphrase P@ssw0rd
Pastikan status Done, klik tombol Close
tutup window Wireless Table
Masuk menu Bridge,
hapus bridge pada tab Bridge
maupun interface pada tab Ports
tutup window Bridge
Masuk menu IP > DHCP Client, klik tombol +, pilih wlan1 klik tombol Apply
Pastikan status Bound, klik tombol Close
tutup window DHCP Client
Atur alamat pada vwlan2 dan eth1 sebagai gateway dhcp server jaringan wan dan lan
Masuk menu Wireless, masuk tab Security Profiles, klik tombol +, atur sebagai berikut
Security Profile maupun WPA PSK
Format: Rstatis”no-meja”
Contoh: Rstatis1
akhiri dengan klik tombol Apply lalu klik tombol OK
Masih menu Wireless, masuk tab Wifi Interfaces, klik 2x pada interface (virtual) wlan2
masuk tab Wireless, atur SSID dan Security Profile dengan yang baru saja dibuat
SSID
Format: R.Statis”no-meja”-“nama1”-“nama2”
Contoh: R.Statis1-angga-indra
akhiri dengan klik tombol Apply lalu klik tombol OK
tutup window Wireless Table
Masuk menu IP > Addresses, klik tombol +, atur sebagai berikut
akhiri dengan klik tombol Apply lalu klik tombol OK
Masih menu IP > Addresses, klik tombol +, atur sebagai berikut
akhiri dengan klik tombol Apply lalu klik tombol OK
tutup window Address List
Atur dhcp server jaringan wan dan lan
Konfigurasi routing statis
Entry route ke jaringan instruktur
Masuk menu IP > Routes, klik tombol +, atur sebagai berikut
Catatan: Gateway adalah IP wlan1 jaringan instruktur
Entry route ke jaringan meja lain sesuai
Catatan: Seluruh jaringan wan dan lan tersedia dari seluruh meja akan ditampilkan oleh instruktur
Masih menu IP > Routes, klik tombol +, atur sebagai berikut
input jaringan wan dan lan dari seluruh meja
Verifikasi jaringan routing
Masih menu IP > Routes, pastikan jaringan wan dan lain meja lain muncul
Masuk menu New Terminal, lakukan perintah ping ke alamat gateway jaringan wan dan lan meja lain
pastikan jaringan wan dan lan dari seluruh meja bisa diakses
Konfigurasi NAT
Mendapatkan alamat DHCP Client
Cabut dan sambungkan kabel komputer ke perangkat Router menggunakan interface eth1
Verifikasi alamat IP yang didapatkan komputer
Catatan: Buka program Command Prompt/Console/Terminal, tampilkan informasi ip mengggunakan perintah
- ipconfig (Windows)
- ip addr (Linux)
- ifconfig (macOS)
Pada perangkat smartphone, pastikan SSID muncul
Sambungkan perangkat smartphone ke SSID sesuai meja masing-masing
Verifikasi alamat IP yang didapatkan smartphone
Verifikasi jaringan routing statis,
Untuk memverifikasi routing statis dalam antara jaringan wan dan lan (local),
- ping dari komputer menuju ip smarphone
Untuk memverifikasi routing statis dengan jaringan wan dan lan meja lain (remote),
- ping dari komputer menuju ip komputer meja lain
- ping dari komputer menuju ip smartphone meja lain
Ekspektasi hasil yaitu seluruh jaringan dapat saling terhubung, sehingga ketika diuji dengan perintah ping maka hasilnya semua reply
Web Server
Menyiapkan instance virtual machine
Buka program VirtualBox, pilih menu Tools, klik tombol Import
Klik tombol Choose a virtual appliance to import…,
Pilih file *.ova yang disediakan, klik tombol Open
Pastikan file terpilih sesuai, klik tombol Continue
Ganti MAC Address Policy menjadi Generate new MAC …, klik tombol Import
proses import berjalan
Mengakses instance virtual machine
Pilih vm Debian 11 Server (32bit), klik tombol Setting
Masuk menu Network, atur sebagai berikut
Name dipilih sesuai network interface card fisik yang digunakan untuk menyambungkan komputer dengan perangkat Router
akhiri dengan klik tombol OK
Pilih vm Debian 11 Server (32bit), klik tombol Start
Login menggunakan akun
username: osboxes
password: linux123
Mengonfigurasi jaringan web server
Edit file konfigurasi interface jaringan
1
$ sudo nano /etc/network/interfaces
atur sebagai berikut
simpan hasil edit dengan urutan shortcut keyboard
- Ctrl+x,
- y,
- Enter
Restart vm
1
$ sudo reboot now
Login kembali, verifikasi ip address yang baru saja dikonfig
1
ip addr | grep inetVerifikasi jaringan internet berkerja
1
$ ping -c 3 google.com
Perbaharui data indexing pada repository
1
$ sudo apt update -y
Menginstall web server
Hentikan service dari web server bawaan (apache2)
1 2
$ sudo service apache2 stop $ sudo service apache2 status
akhiri dengan shortcut keyboard q
Install nginx web server (dan unzip)
1
$ sudo apt install nginx unzip -y
Catatan: Package unzip dibutuhkan untuk extract folder web nanti
Verifikasi service dari nginxi web server berjalan
1
$ sudo service nginx status
akhiri dengan shortcut keyboard q
Membuat folder root web server
Buka program FileZilla, atur login sebagai berikut, klik tombol Quickconnect
jika muncul prompt, pilih Do not save sasswords
Pada window Unknown host key, klik tombol OK
Pada kolom local, klik kanan file simple-landing-page-master.zip, klik tombol Upload
Proses upload selesai, pastikan file simple-landing-page-master.zip tersedia di kolom remote
Upload file selesai, tutup program Filezilla
Kembali ke Debian server, verifikasi file simple-landing-page-master.zip tersedia
1
$ ls -l
Extract file simple-landing-page-master.zip, lakukan verifikasi folder hasil extract
1 2
$ unzip simple-landing-page-master.zip $ ls -l
Rename folder hasil extract
1 2
$ mv simple-landing-page-master web $ ls -l
Edit file index.html, atur sebagai berikut
1
$ nano web/index.htmlGanti dengan nama anda masing-masing
simpan hasil edit dengan urutan shortcut keyboard
- Ctrl+x,
- y,
- Enter
Pindah folder web ke /var/www/html
1 2
$ sudo mv web/ /var/www/html/ $ ls -l /var/www/html/
Membuat blok web server
Buat server blok sendiri pada folder /etc/nginx/conf.d/
1
$ sudo touch /etc/nginx/conf.d/websrv.conf
Edit file websrv.conf, atur sebagai berikut
1
$ sudo nano /etc/nginx/conf.d/websrv.conf
simpan hasil edit dengan urutan shortcut keyboard
- Ctrl+x,
- y,
- Enter
Verifikasi konfigurasi nginx
1
$ sudo nginx -t
Muat ulang service dari nginx web server
1 2
$ sudo service nginx restart $ sudo service nginx status
Pengujian
Hasil konfigurasi pada router local (jaringan sendiri)
Hasil konfigurasi pada router remote (jaringan meja lain)
Anda lakukan koordinasi dengan teman meja lain, minimal dengan 3 meja/kelompok lain
Dalam kondisi terhubung ke jaringan anda, akses alamat web server teman meja lain menggunakan program web browser dari komputer,
http://ip-address-web-server-remote:8080
Dalam kondisi terhubung ke jaringan anda, akses alamat web server teman meja lain menggunakan program web browser dari smartphone,
Lakukan secara vice versa,
Dalam kondisi terhubung ke jaringan mereka, teman dari meja lain mengakses alamat web server anda
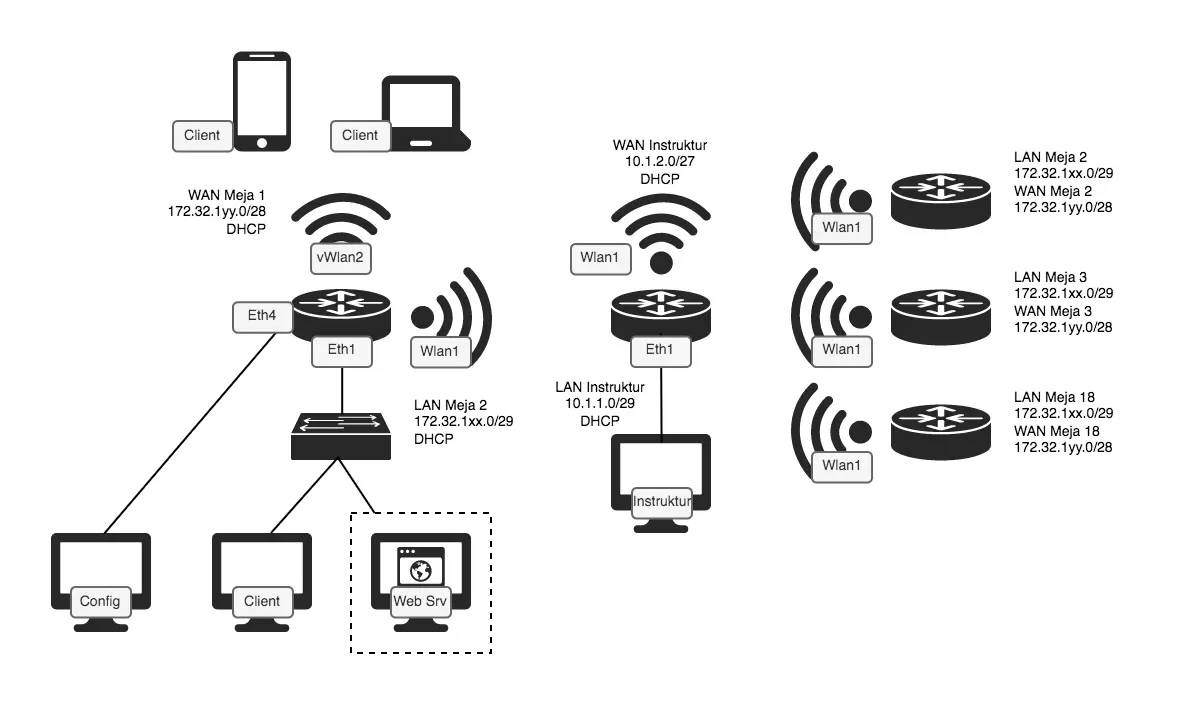
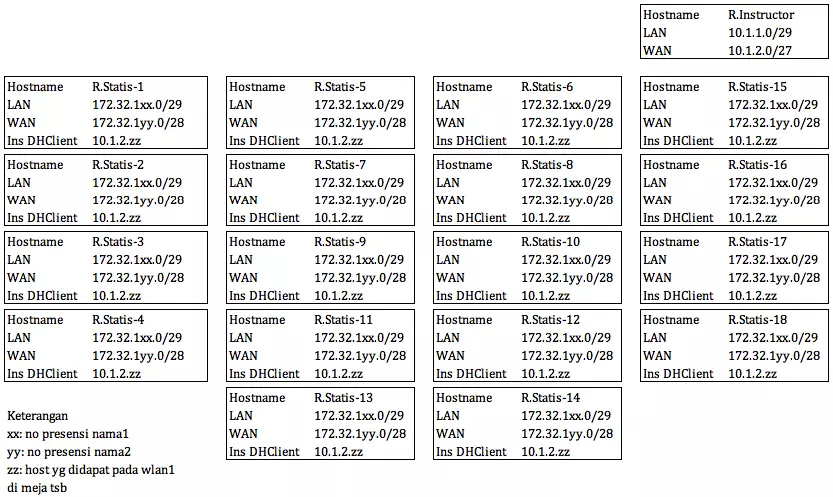
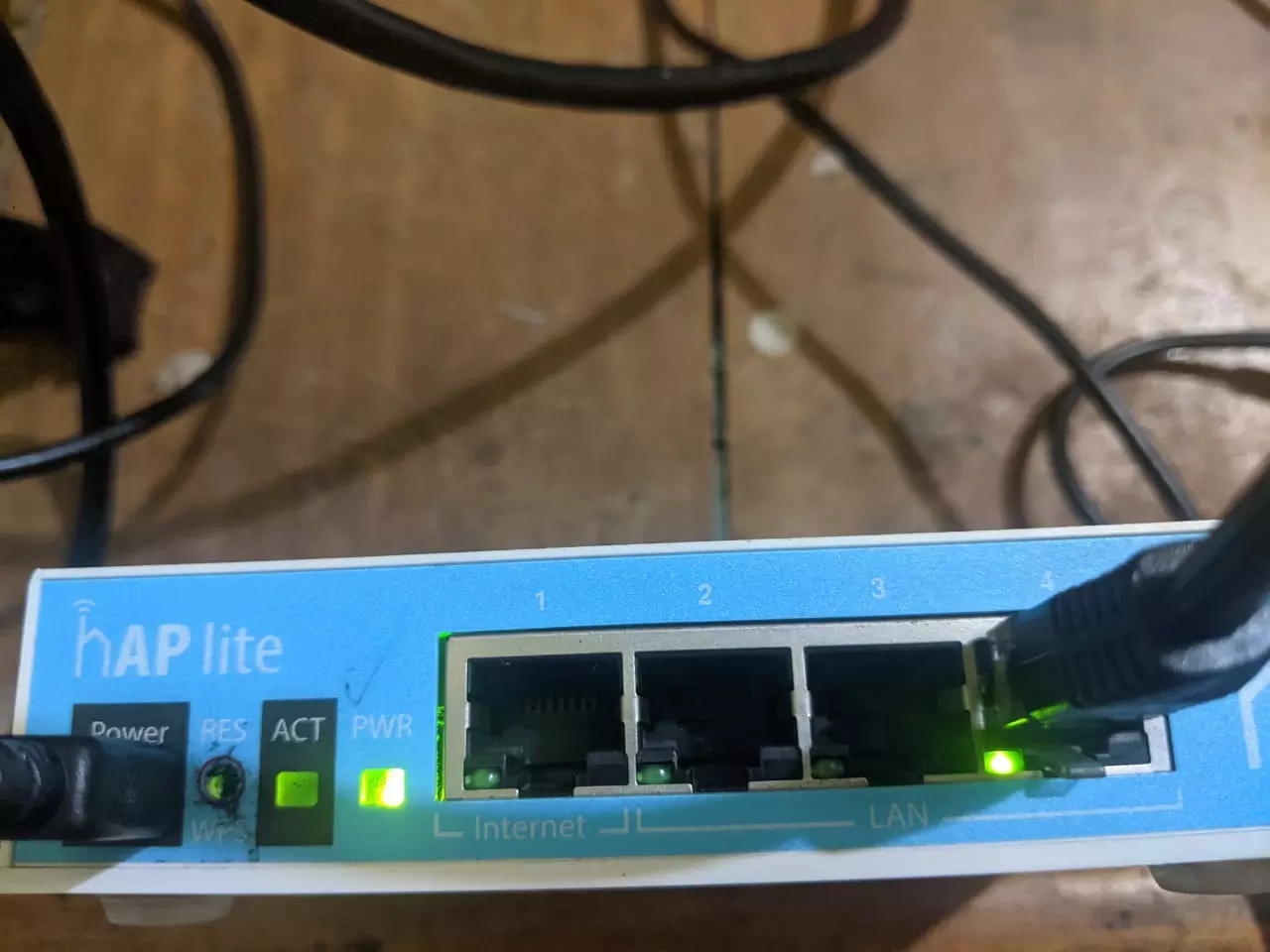
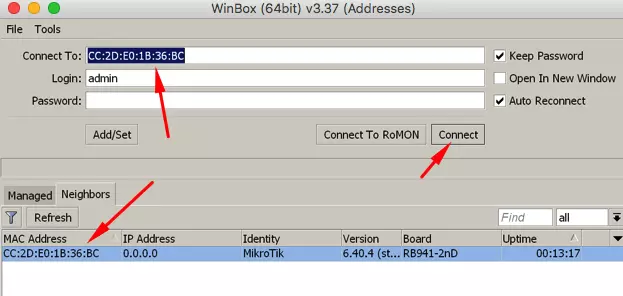
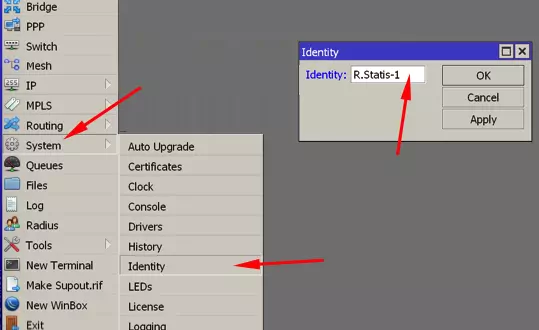
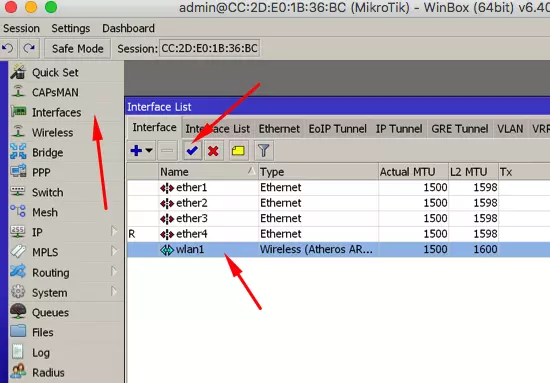
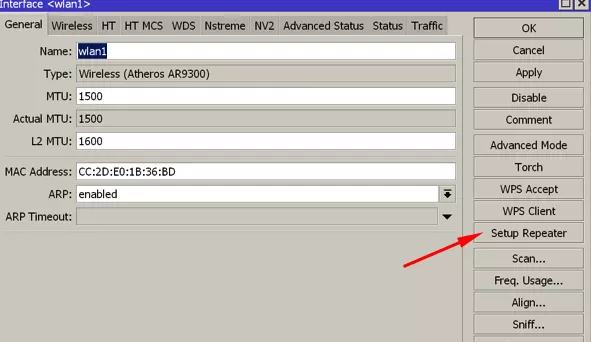
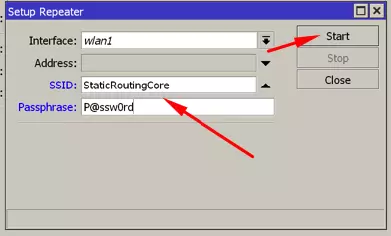
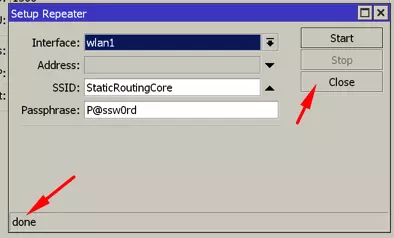
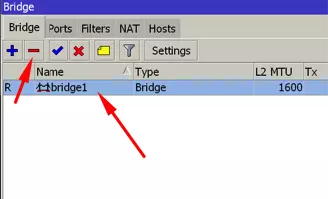
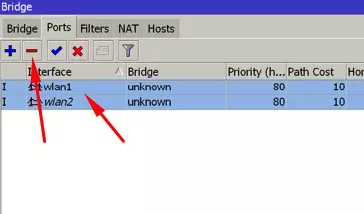
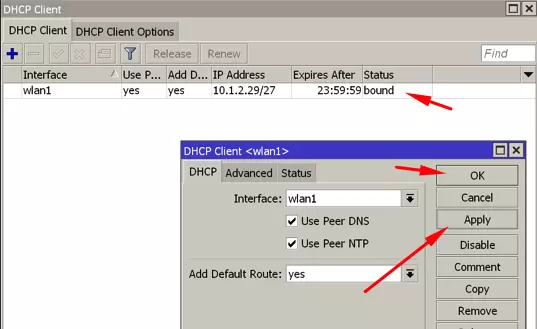
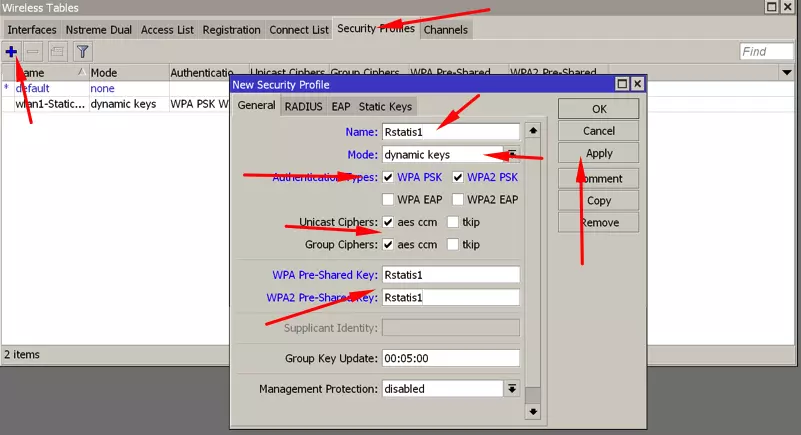
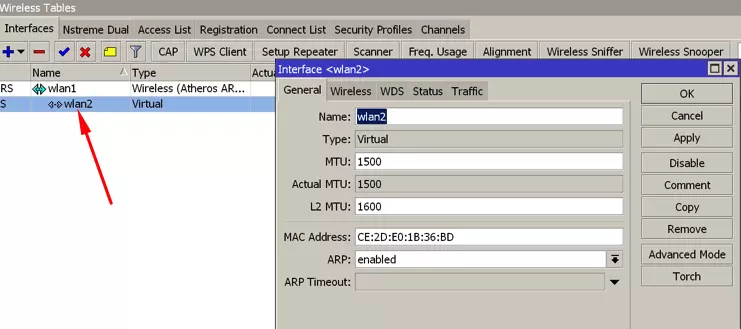
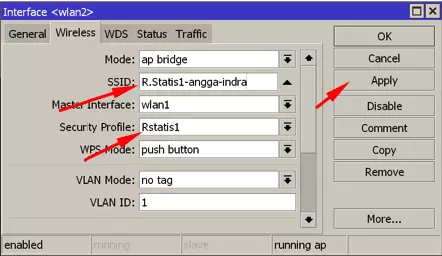
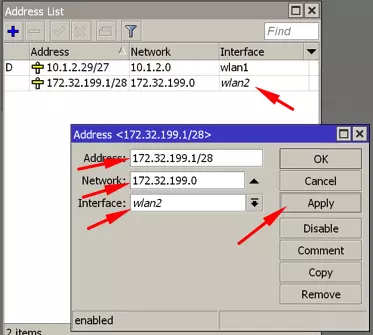
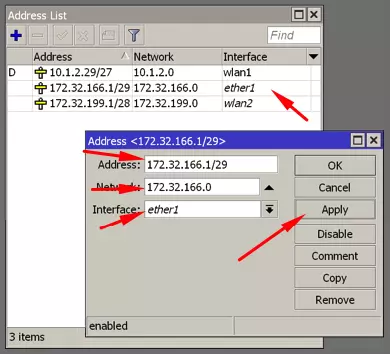
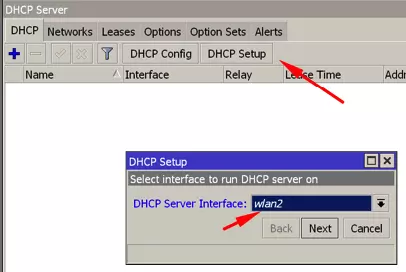
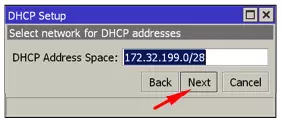
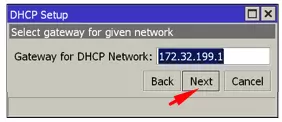
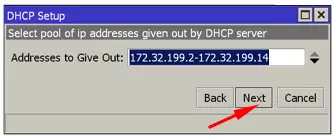
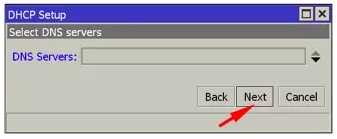
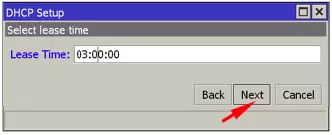
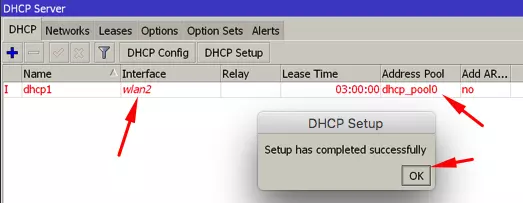
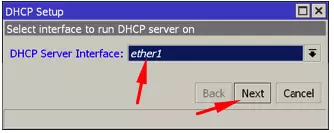
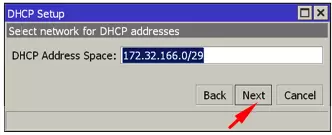
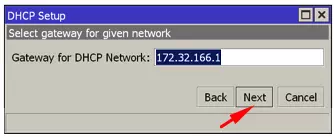
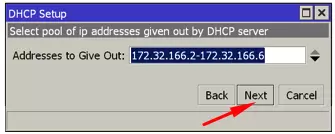
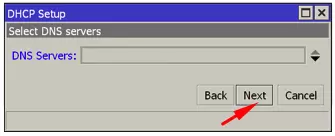
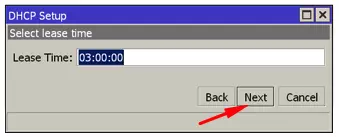
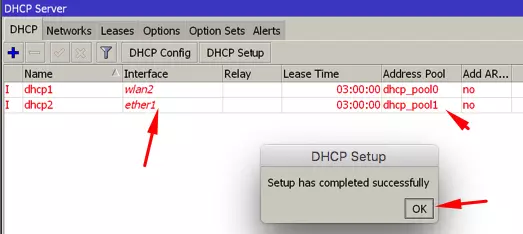
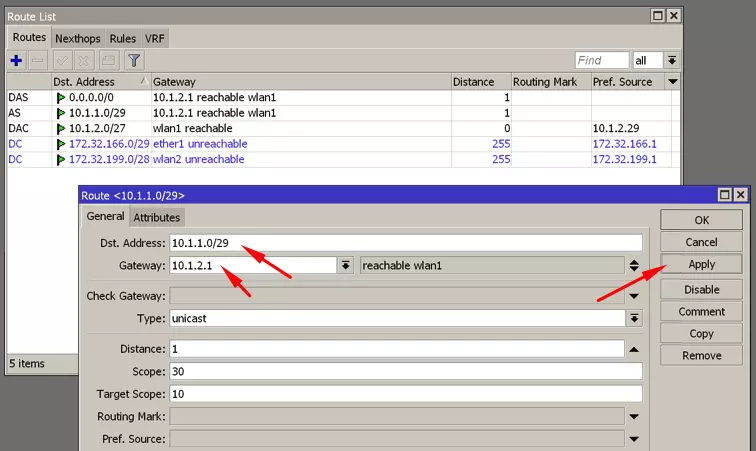
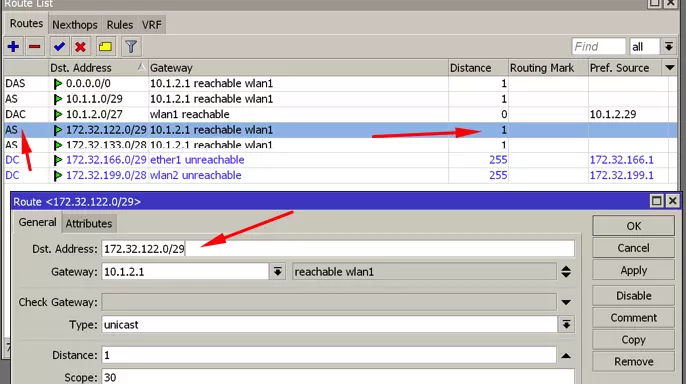
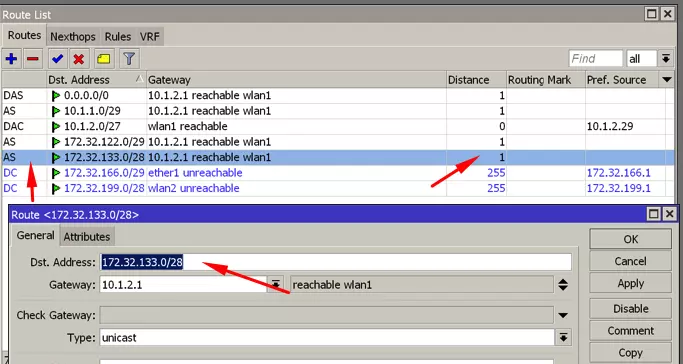
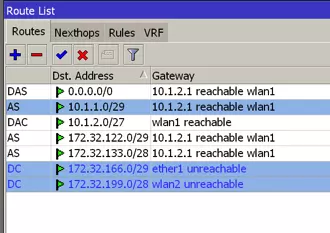
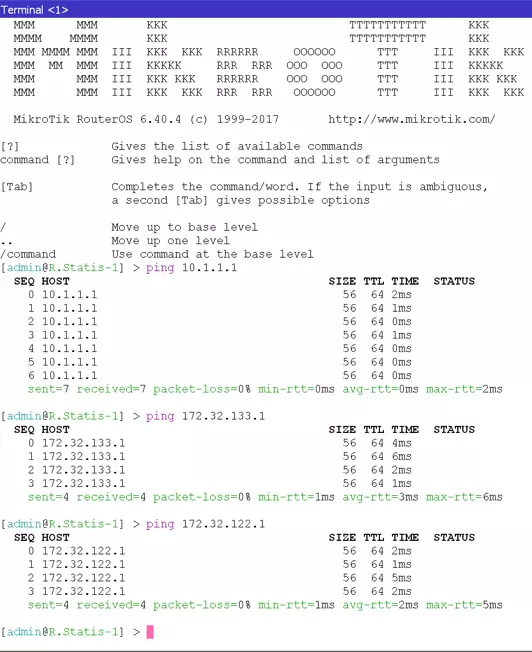
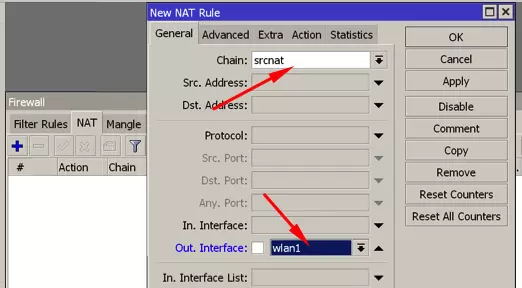
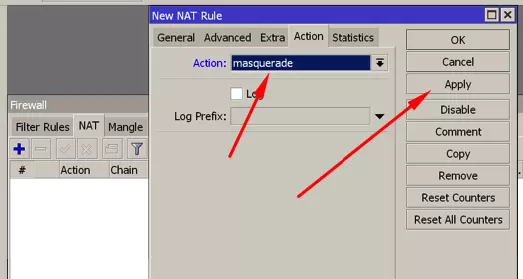
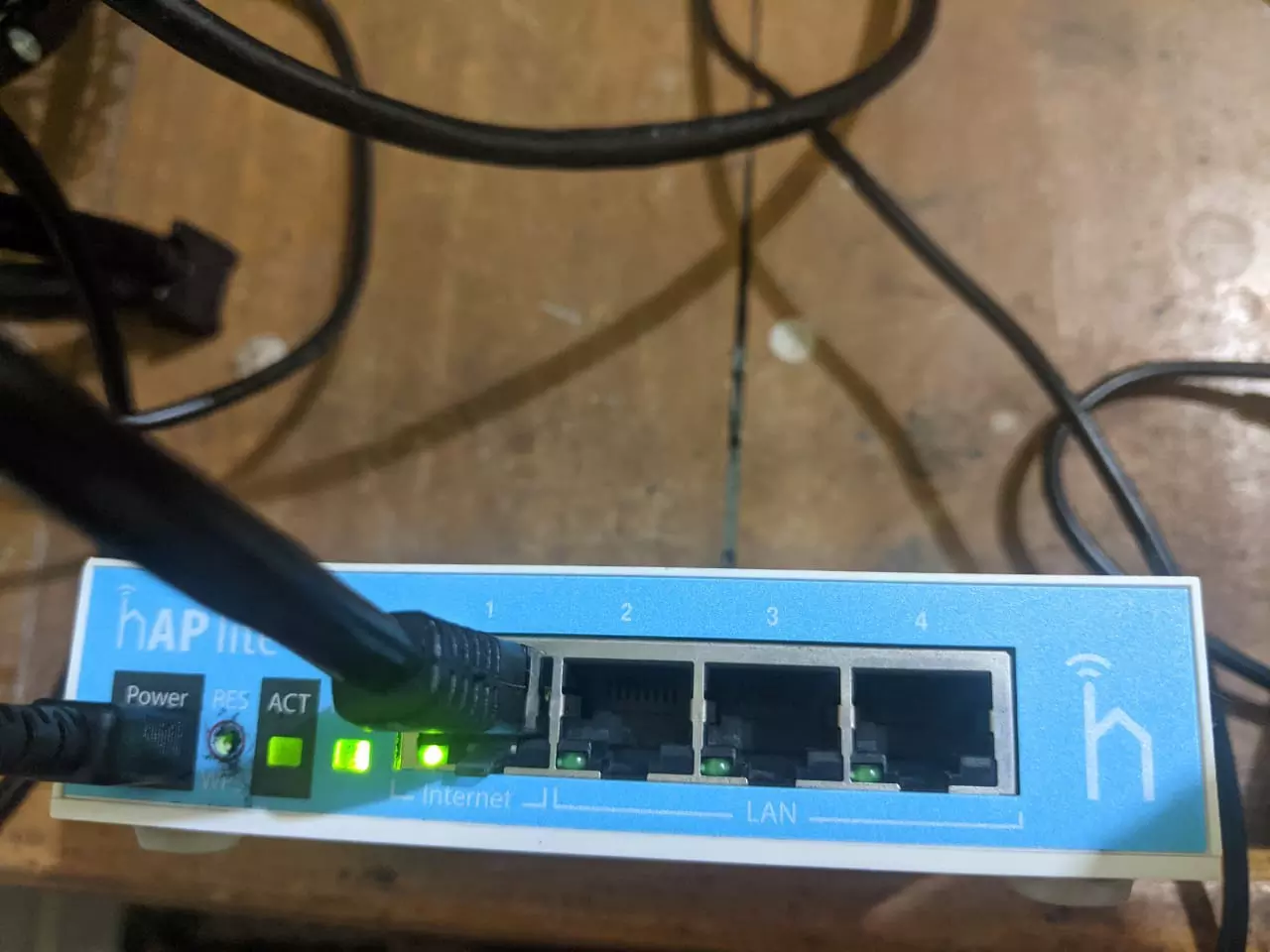
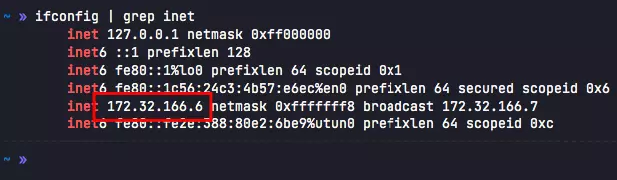
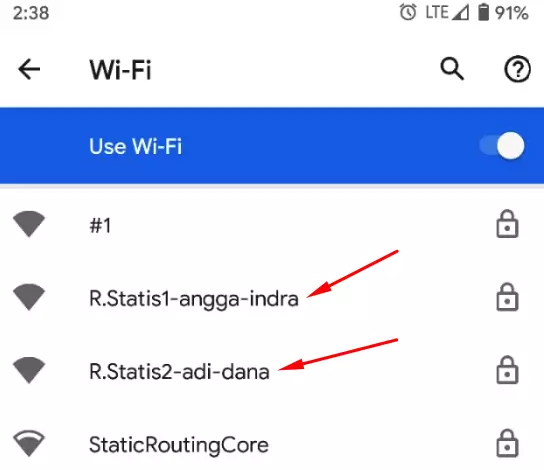
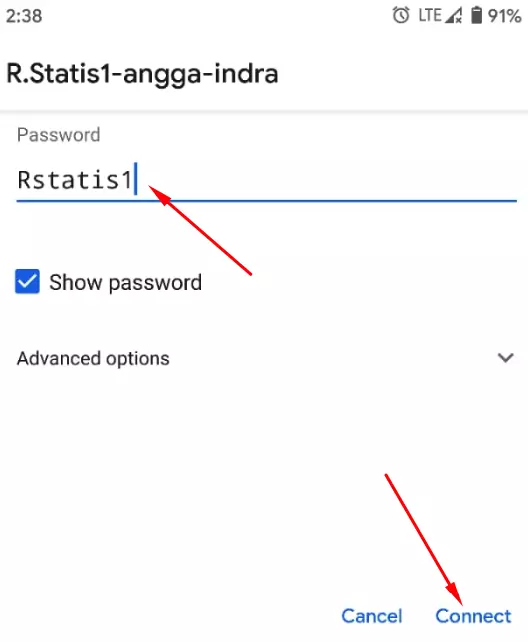
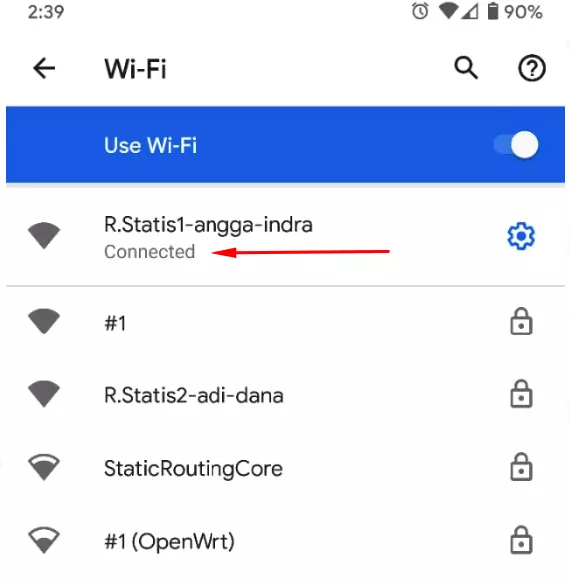
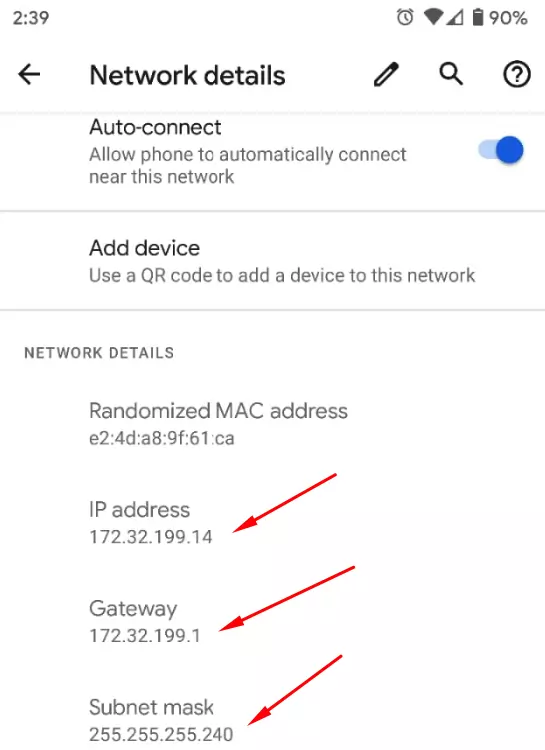
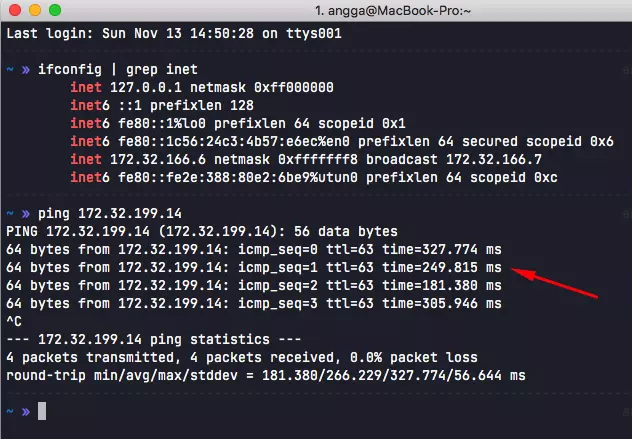
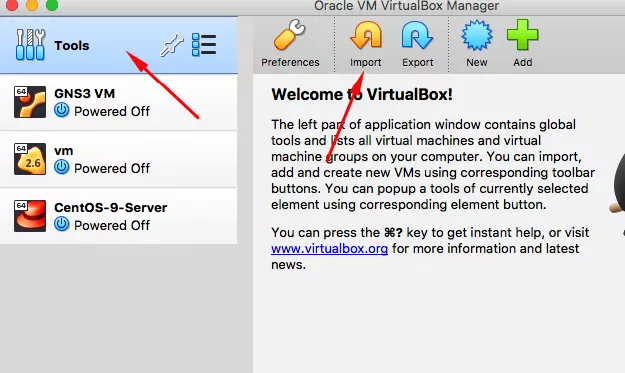
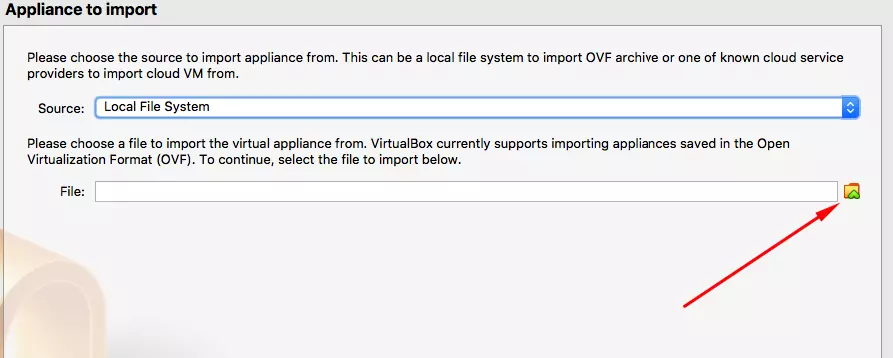
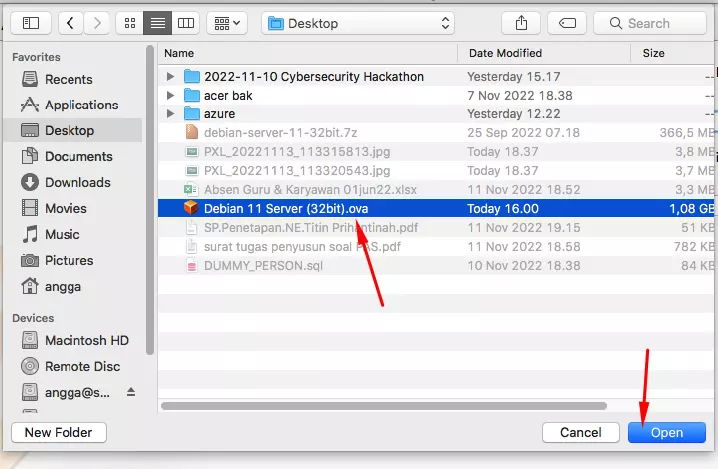
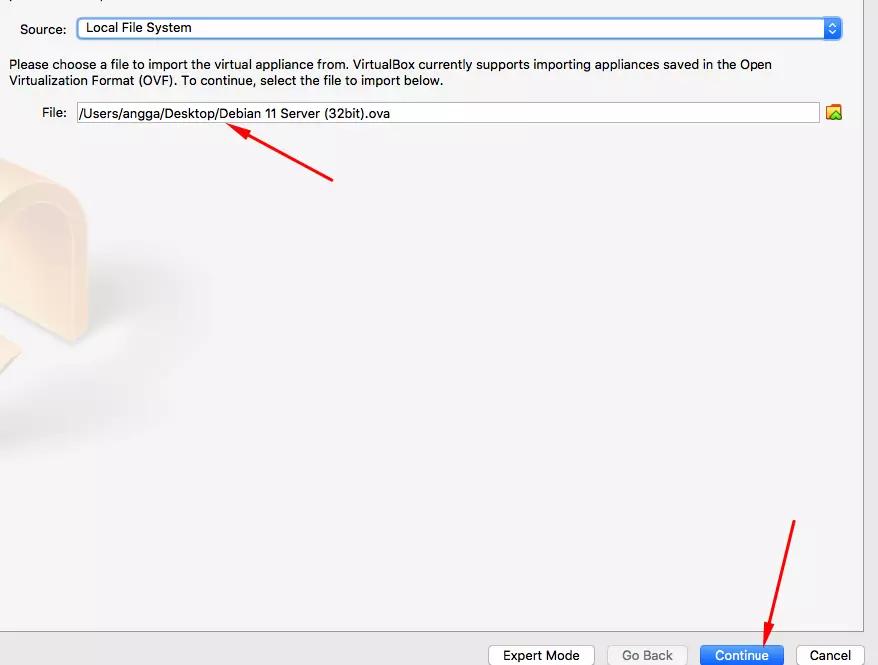
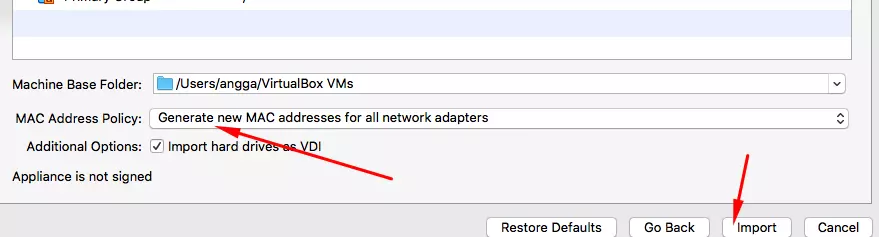
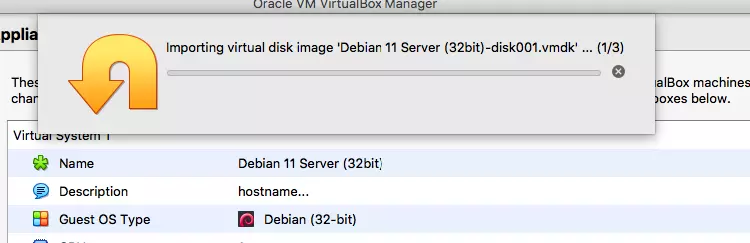
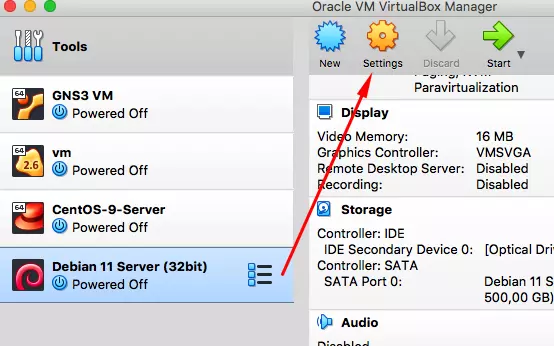
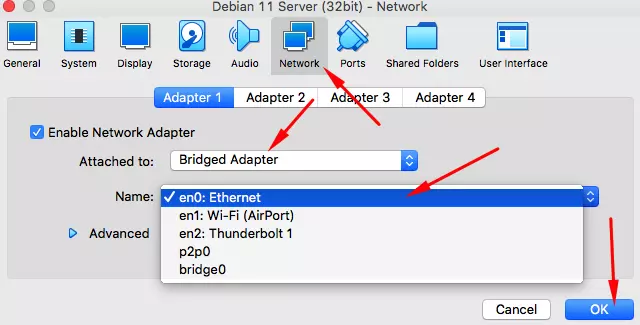
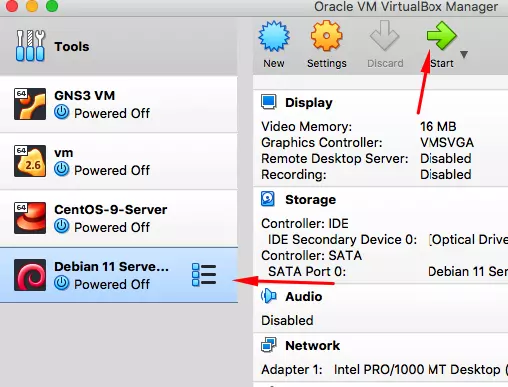
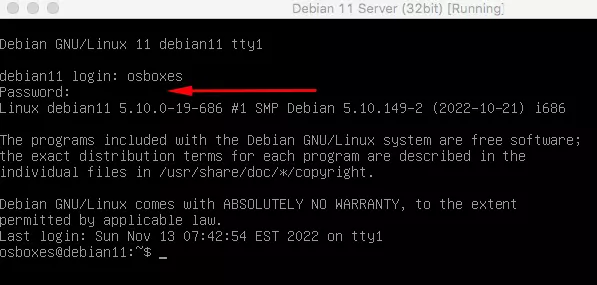
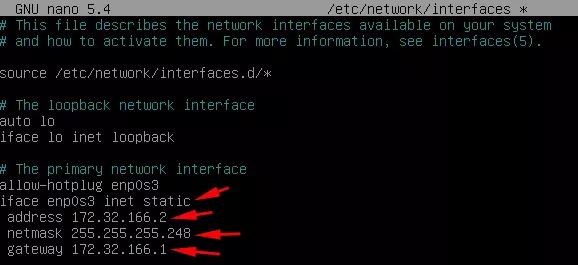
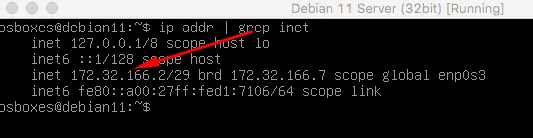
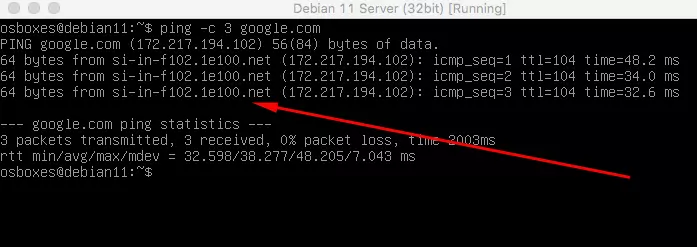
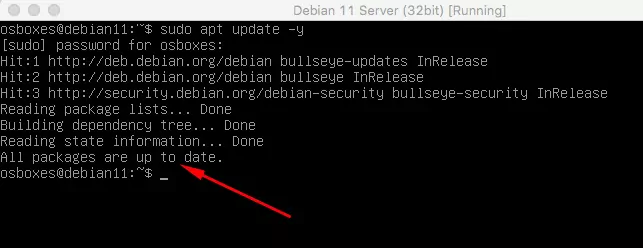
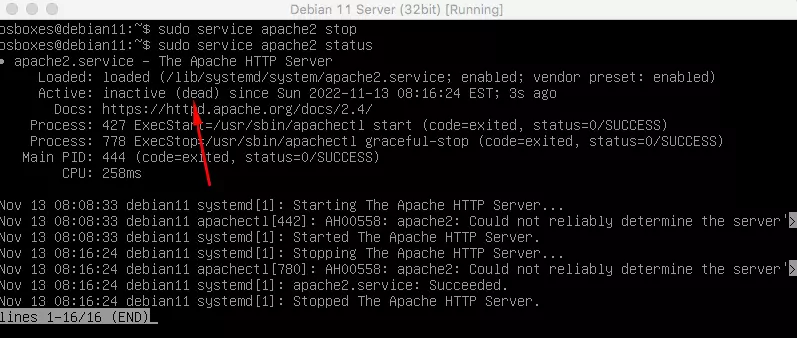
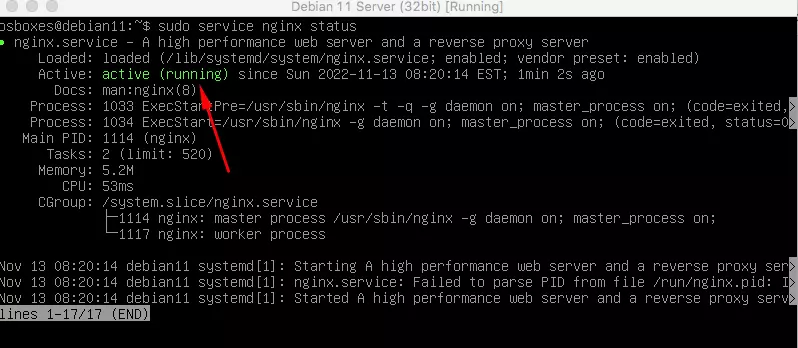
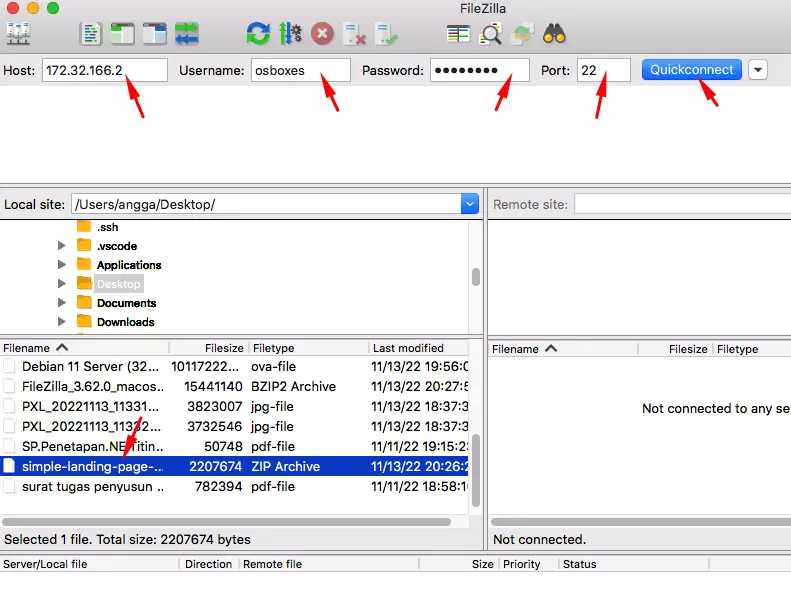
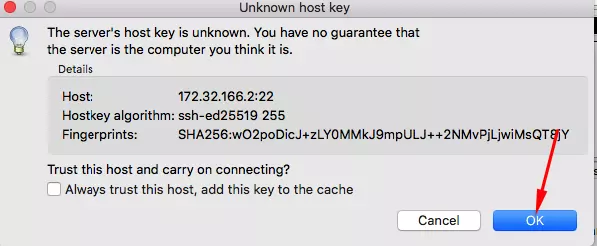
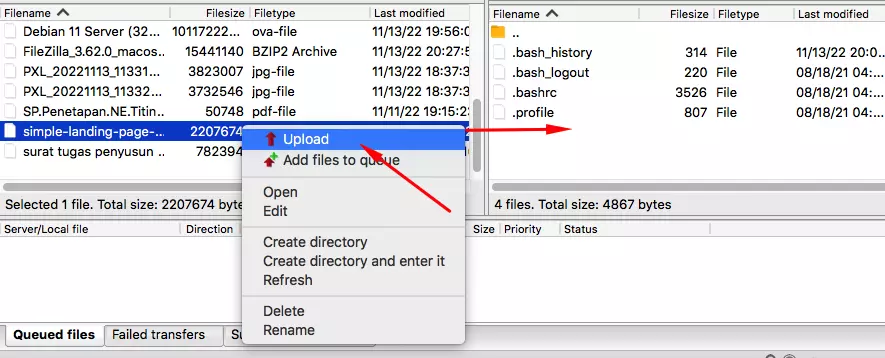
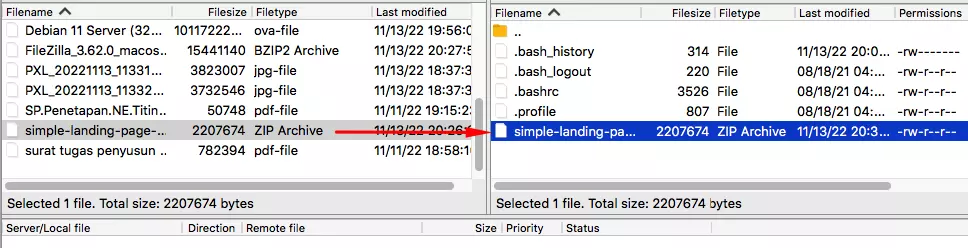
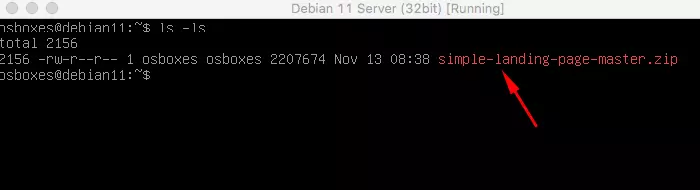
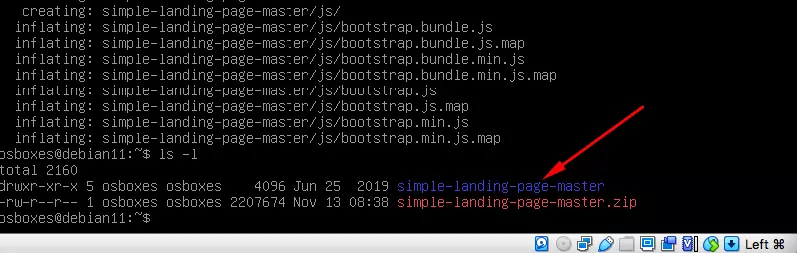
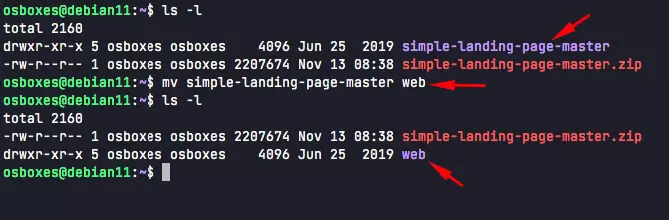
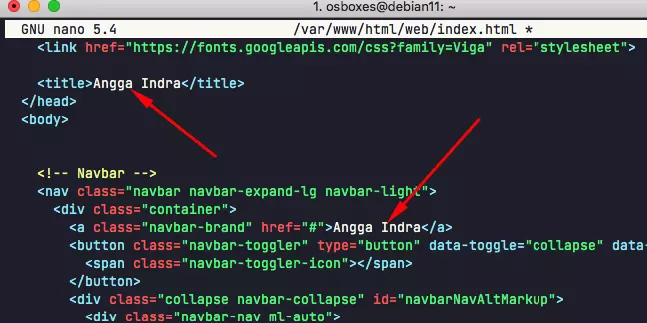
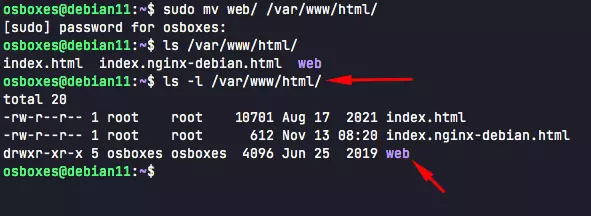
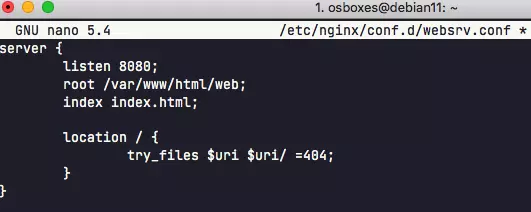
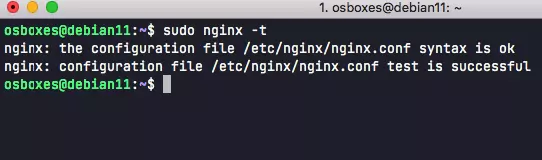
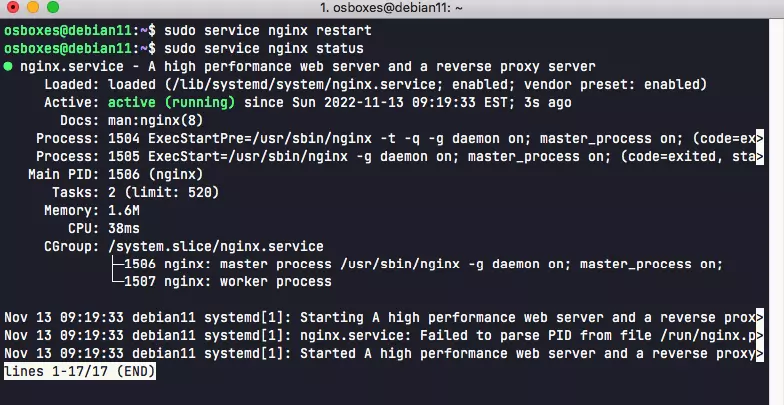
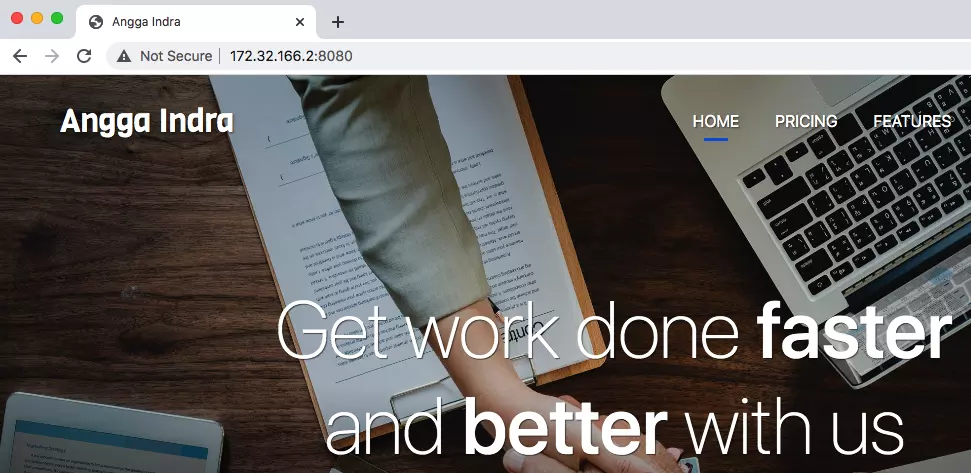
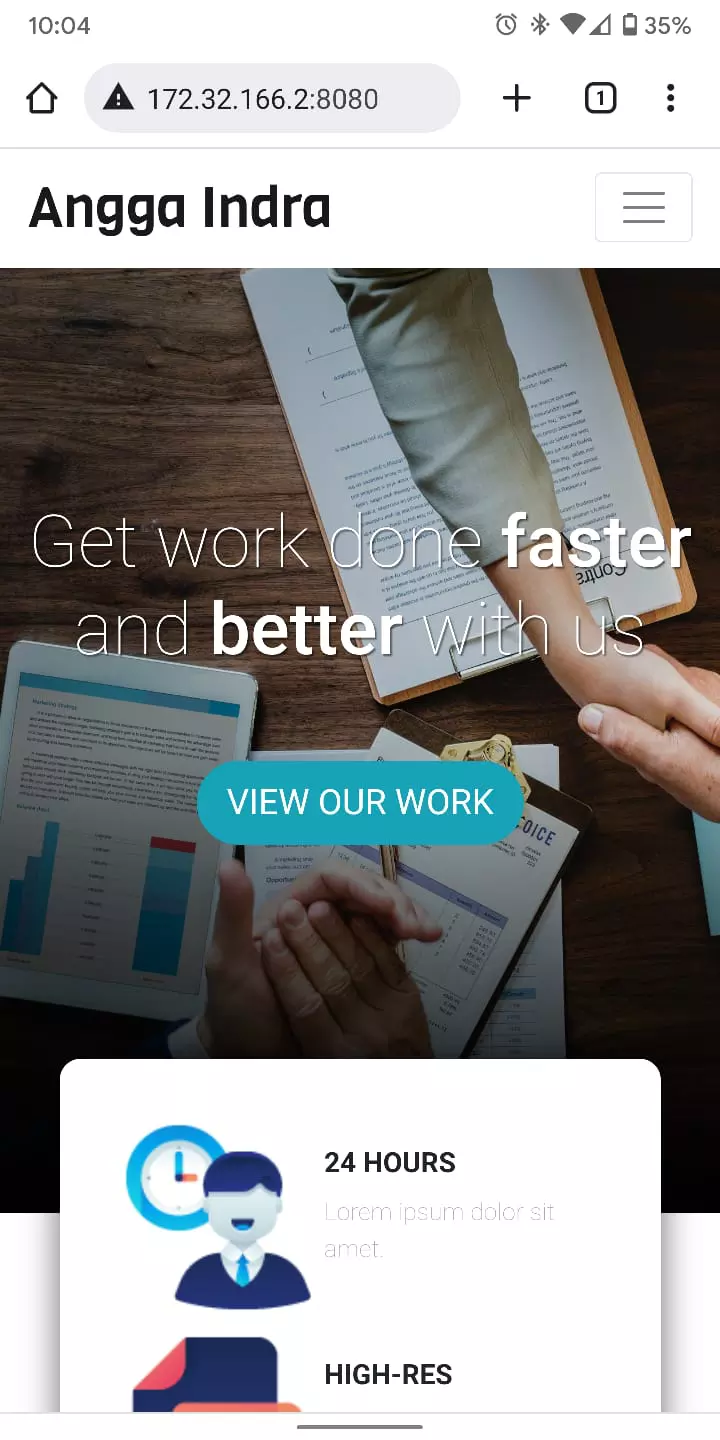
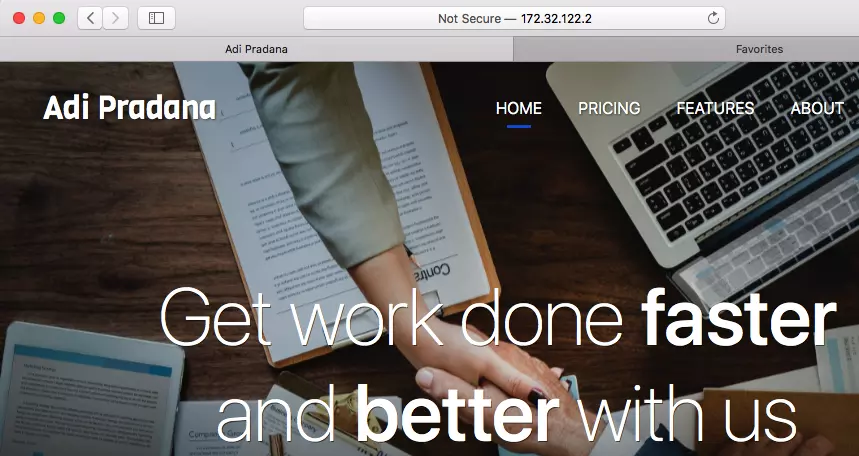
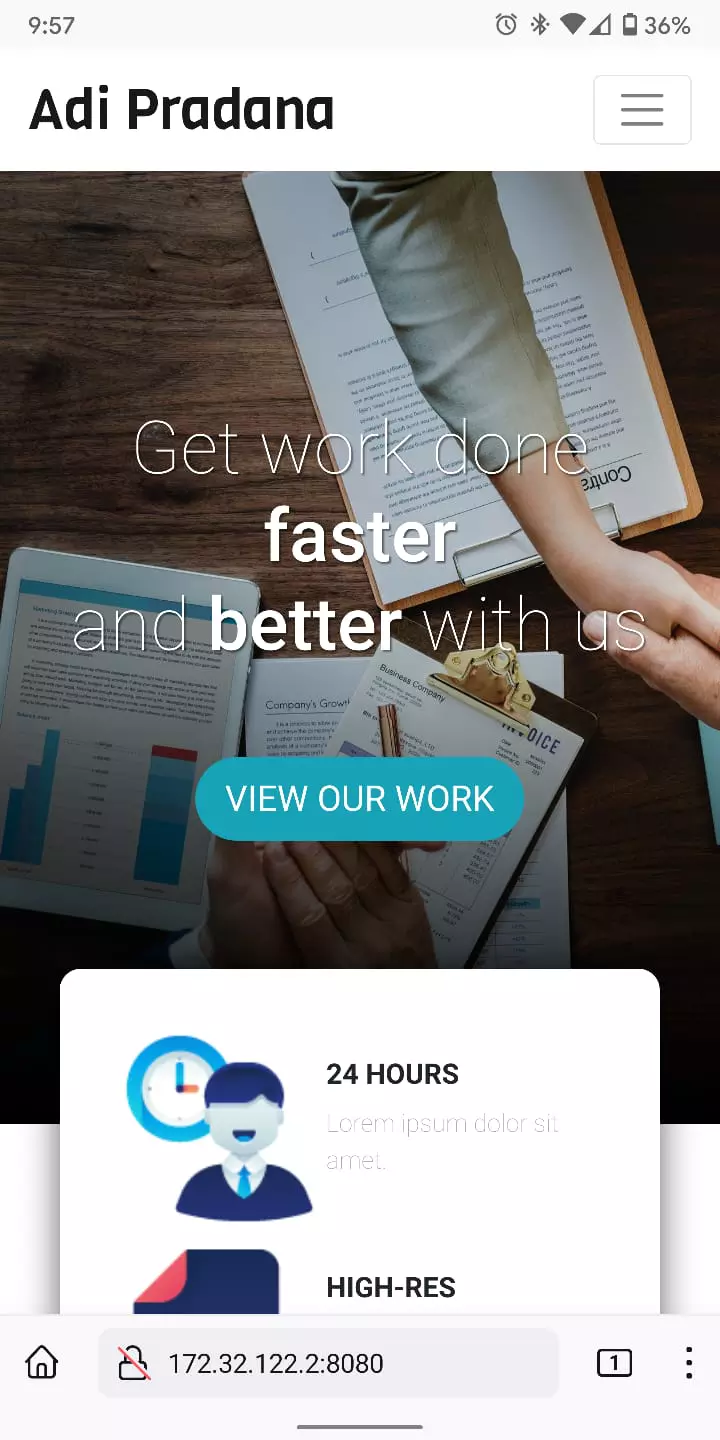
Comments powered by Disqus.