Konfigurasi InterVLAN Routing Menggunakan MikroTik dengan Bridge VLAN Table
Ulasan
InterVLAN Routing menggunakan MikroTik dapat dilakukan dengan beberapa metode, yaitu
- Bridge VLAN Table
- Switch Chip (hanya untuk interface port ethernet)
Praktikum berikut menggunakan port wlan selain ether, oleh karena itu akan menggunakan metode bridge vlan table.
Alat dan Bahan
- Jaringan router internet (disediakan instruktur)
- SSID: internet
- Security (Password): 1Sampai8
- IP; DHCP Client dari internet
- DNS Server; Allow Remote Request
- 2 buah Komputer; 1 sebagai remote sekaligus client pada pengujian
- 2 buah MikroTik Router; 1 sebagai router dan 1 sebagai switch
- minimal 4 port eth dan 1 port wlan
- reset configuration
- no default configuration
- 3 buah kabel UTP; 1 untuk trunk link dan 2 untuk access link
- MikroTik WinBox; remote client untuk router
Langkah Kerja
Pada praktikum kali ini akan terbagi menjadi beberapa tahapan yaitu
- Persiapan
- Konfigurasi Router
- Konfigurasi Switch
- Konfigurasi Client dan Pengujian
- Berlatih
1. Persiapan
Topologi jaringan
Spesifikasi
Router
- Hostname: router-yy (yy diganti nama masing-masing, pada contoh menggunakan angga)
- eht1: trunk
- VLAN ID: 10; Name: public; dhcp server,
- VLAN ID: 20; Name: private; dhcp server,
- VLAN ID: 30; Name: wireless; dhcp server
- eht2: -
- eht3: -
- eht4: remote
- wlan1:
- mode: station bridge,
- ssid: internet,
- security (password): 1Sampai8
Switch
- Hostname: switch-yy (yy diganti nama masing-masing, pada contoh menggunakan angga)
- eht1: trunk (VLAN 10, VLAN 20, VLAN 30)
- eht2: VLAN 10
- eht3: VLAN 20
- eht4: remote
- wlan1: VLAN 30
- mode: ap bridge,
- ssid: vlan30-yy (yy diganti nama masing-masing, pada contoh menggunakan angga),
- security (password): sandikuxx (xx diganti no presensi masing-masing, pada contoh menggunakan 99)
Tabel pengalamatan
| Device | Interface | VLAN | IP Addr | Subnet Mask | Gateway |
|---|---|---|---|---|---|
| router-yy | eth1 | 10, 20, 30 | - | - | - |
| router-yy | eth1 | 10 | 10.1xx.10.1 | /24 | - |
| router-yy | eth1 | 20 | 10.1xx.20.1 | /24 | - |
| router-yy | eth1 | 30 | 10.1xx.30.1 | /24 | - |
| router-yy | eth2 | - | - | - | - |
| router-yy | eth3 | - | - | - | - |
| router-yy | eth4 | - | - | - | - |
| router-yy | wlan1 | - | 172.16.1.1xx | /24 | 172.16.1.1 |
| switch-yy | eth1 | 10, 20, 30 | - | - | - |
| switch-yy | eth2 | 10 | - | - | - |
| switch-yy | eth3 | 20 | - | - | - |
| switch-yy | eth4 | - | - | - | - |
| switch-yy | wlan1 | 30 | - | - | - |
| client1 | nic | 10 | dhcp client | /24 | 10.1xx.10.1 |
| client2 | nic | 20 | dhcp client | /24 | 10.1xx.20.1 |
| client3a | wifi | 30 | dhcp client | /24 | 10.1xx.30.1 |
| client3b | wifi | 30 | dhcp client | /24 | 10.1xx.30.1 |
2. Konfigurasi Router
Langkah ke-01: pasang kabel pada port eth4 untuk remote
Langkah ke-02: login pada mikrotik
Langkah ke-03: ganti hostname
Menu: System > Identity
Langkah ke-04: tambah interface vlan
Menu: Interfaces > Interface > + > VLAN
Langkah ke-05: buat interface vlan sesuai spesifikasi
Langkah ke-06: konfigurasi alamat ip pada vlan (nantinya sebagai gateway)
Menu: IP > Addresses > Address List > +
Langkah ke-07: konfigurasi dhcp server untuk vlan
Menu: IP > DHCP Server > DHCP > DHCP Setup
Langkah ke-08: definisikan security profile
Menu: Wireless > Security Profile > +
Langkah ke-09: aktivasi wlan1
Menu: Wireless > WiFi Interfaces > wlan1 > ✔
Langkah ke-10: koneksikan router vlan dengan router internet
Klik ganda wlan1, pindah ke tab Wireless
Langkah ke-11: konfigurasi alamat ip pada wlan
Menu: IP > Addresses > +
Langkah ke-12: konfirmasi koneksi router vlan dengan router internet
Menu: Terminal > ping 172.16.1.1
Langkah ke-13: dapatkan koneksi internet untuk router vlan
Menu: IP > Firewall > NAT > +
Langkah ke-14: konfigurasi default route
Menu: IP > Routes > +
Langkah ke-15: konfigurasi dns server
Menu: IP > DNS > tambahkan alamat router internet
Langkah ke-16: konfirmasi koneksi router vlan dengan internet
Menu: Terminal > ping 8.8.8.8 dan ping google.com
3. Konfigurasi Switch
Langkah ke-01: pindah kabel dari eth4 router ke eth4 switch untuk remote
Langkah ke-02: pasang kabel pada port eth1 untuk trunk, penghubung dari router ke switch
Langkah ke-03: login pada mikrotik
Langkah ke-04: ganti hostname
Menu: System > Identity
Langkah ke-05: aktifkan interface bridge
Menu: Bridge > Bridge > +
Langkah ke-06: tambahkan port eth1 yang digunakan sebagai trunk
Menu: Bridge > Ports > +
Langkah ke-07: tambahkan port eth2 yang digunakan sebagai anggota vlan 10
Langkah ke-08: tambahkan port eth3 yang digunakan sebagai anggota vlan 20
Langkah ke-09: tambahkan port wlan1 yang digunakan sebagai anggota vlan 30
Langkah ke-10: mengatur mode link: tagged untuk trunk dan untagged untuk access
Menu: Bridge > VLANs > +
Langkah ke-11: aktifkan VLAN filtering
Menu: Bridge > Bridge
Klik ganda bridge1, pindah ke tab VLAN, klik ✔️ pada VLAN Filtering
Langkah ke-12: aktivasi interface wlan1
4. Konfigurasi Client dan Pengujian
Langkah ke-01: konfigurasi DHCP Client pada Client1
Langkah ke-02: konfirmasi routing ke VLAN lain (VLAN 20) dan internet pada Client1
Langkah ke-03: konfigurasi DHCP Client pada Client2
Langkah ke-04: konfirmasi routing ke VLAN lain (VLAN 10) dan internet pada Client2
Langkah ke-05: konfigurasi DHCP Client pada Client3a, koneksikan perangkat via wifi
Langkah ke-06: konfigurasi DHCP Client pada Client3b, koneksikan perangkat via wifi
Langkah ke-07: konfirmasi routing ke VLAN lain (VLAN 10 dan VLAN 20) ke VLAN 30
5. Berlatih
Topologi Jaringan
Instruksi
- Reservasi alamat server pada DHCP sebanyak 5 alamat pertama masing-masing jaringan
- Konfigurasikan jaringan InterVLAN di atas sesuai ketentuan
- Lakukan pengamatan dan pengujian pada jaringan terkonfigurasi
- Susun dokumentasi sesuai lembar kerja tersedia
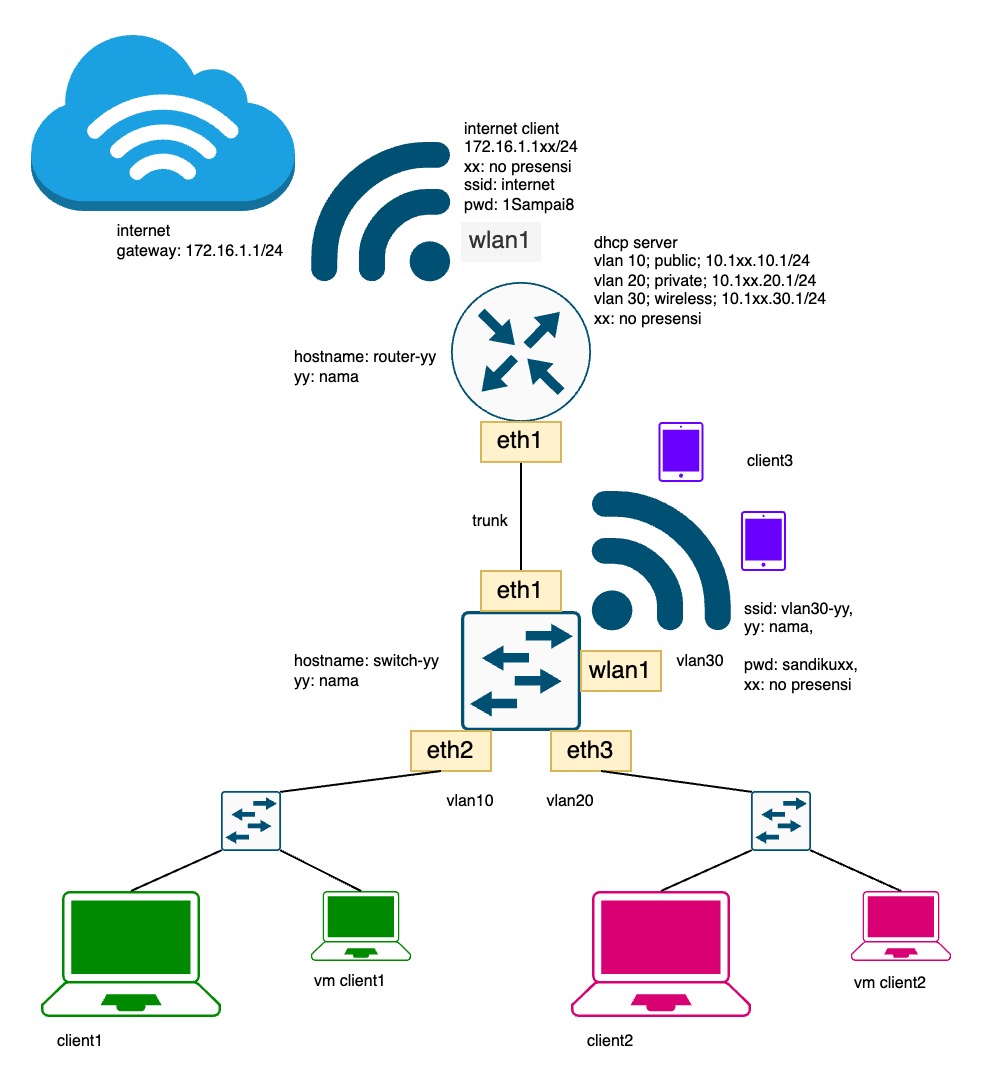

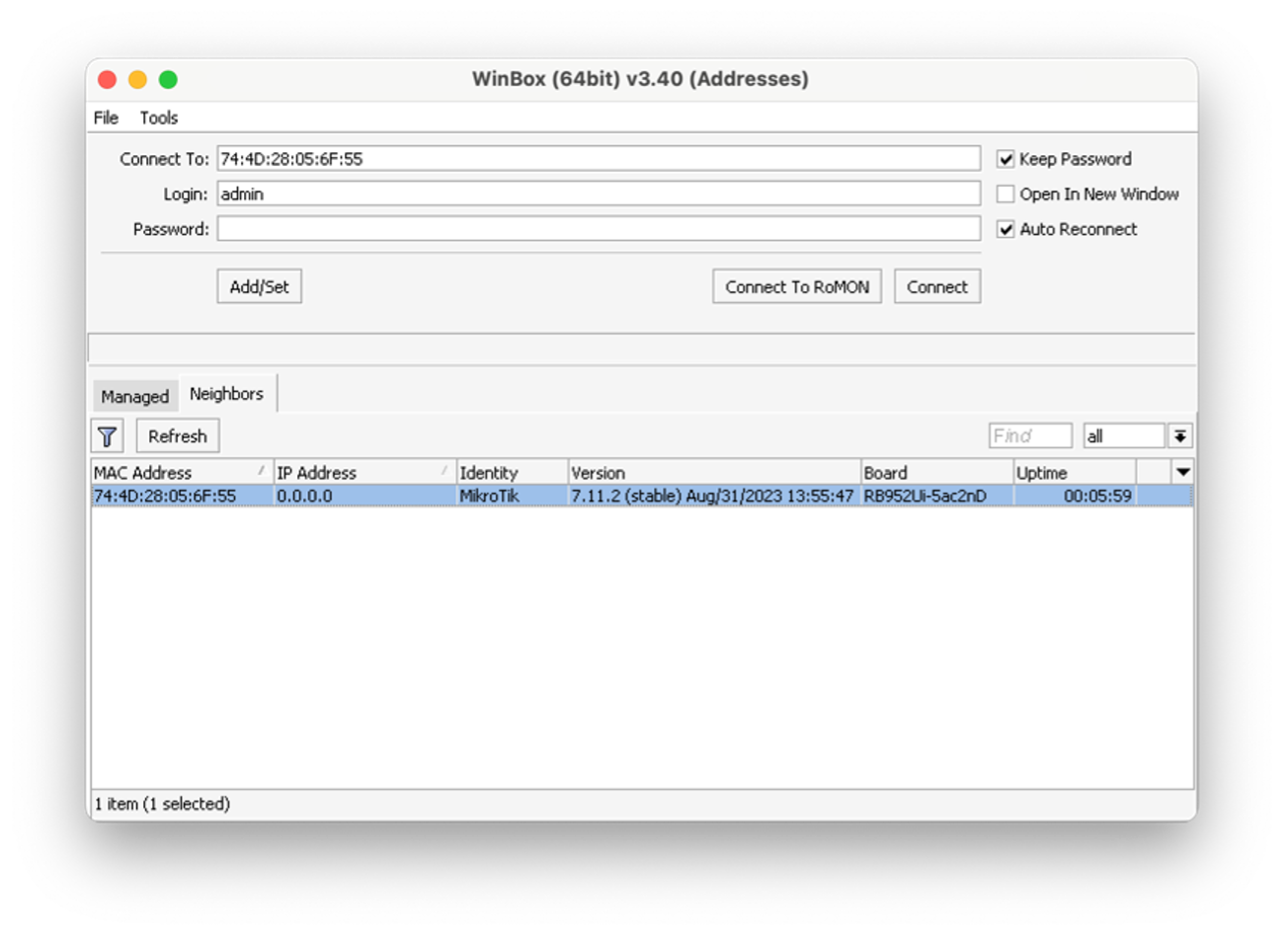
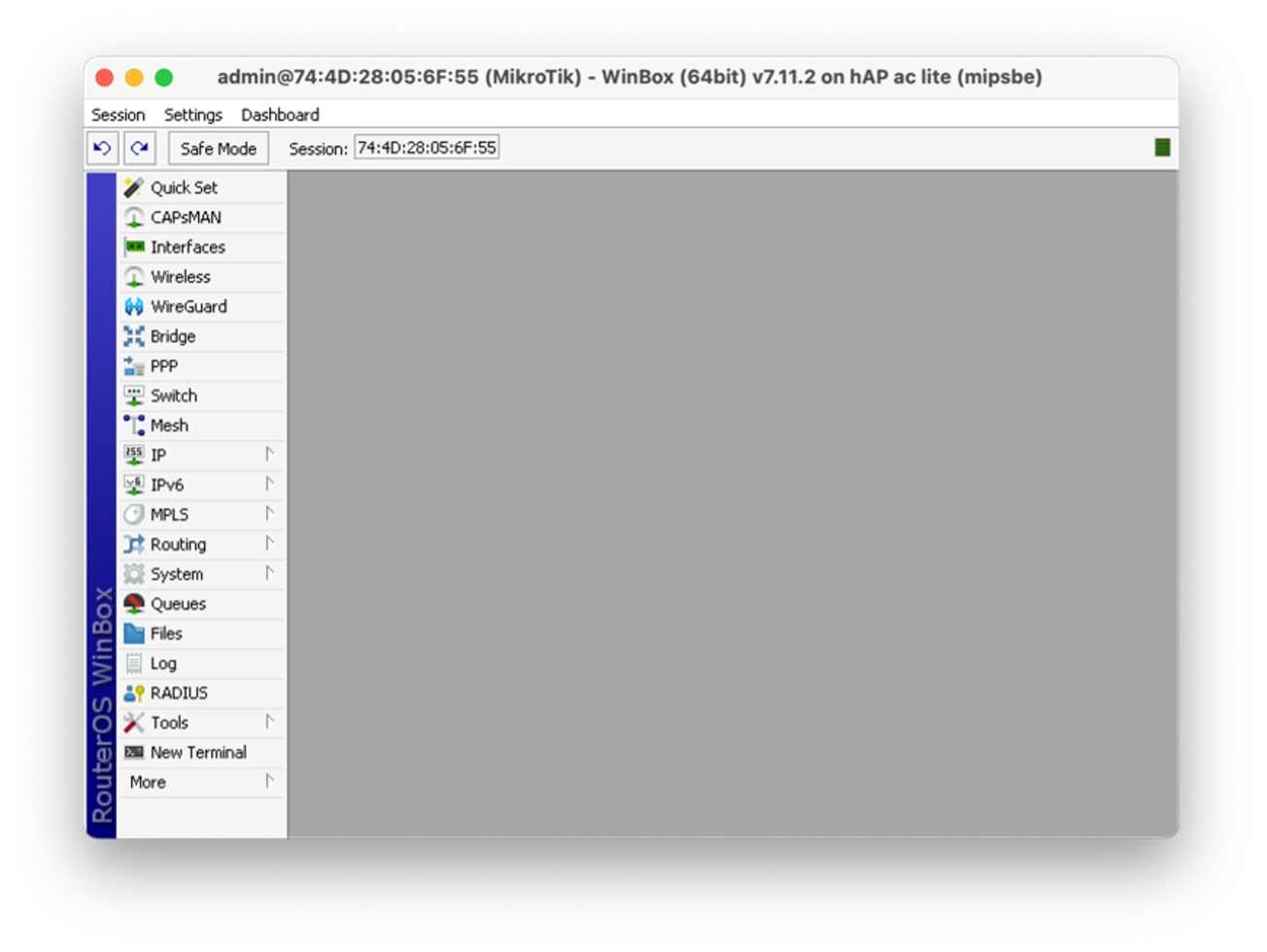
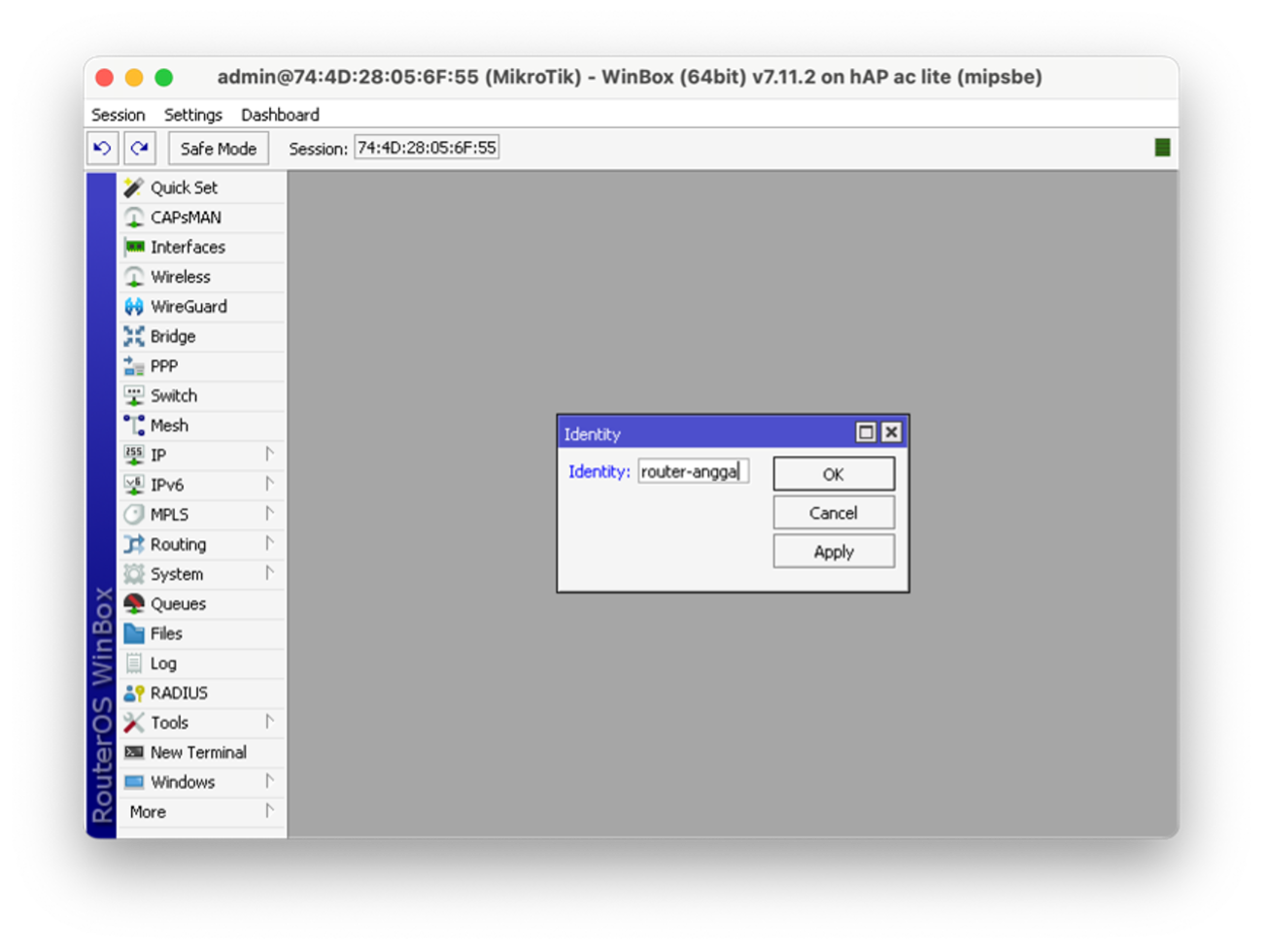
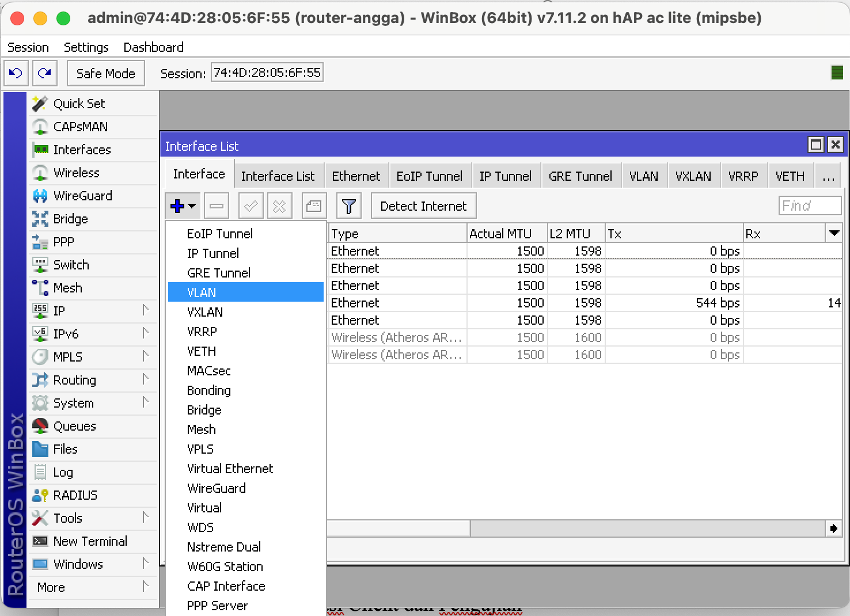
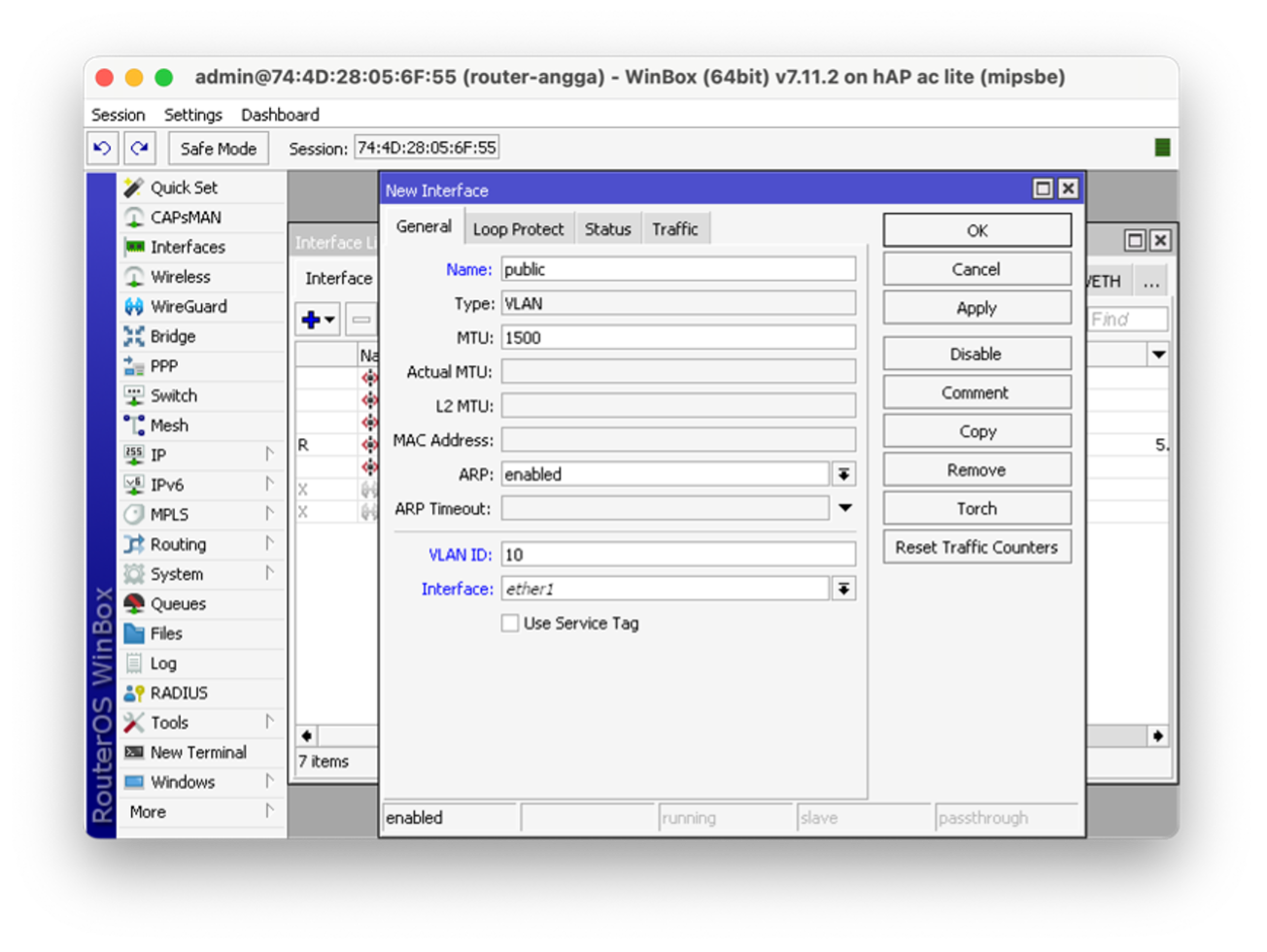
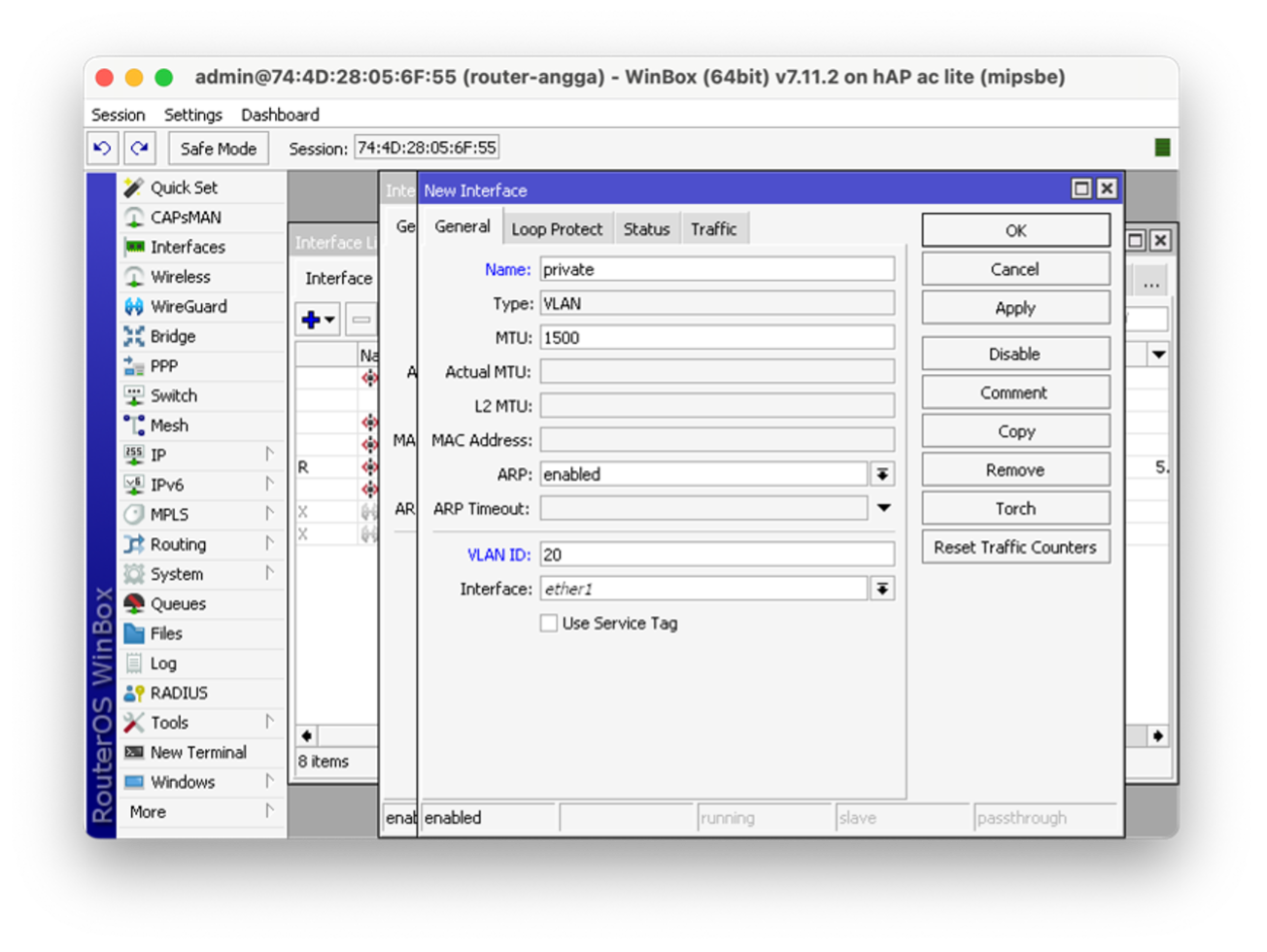
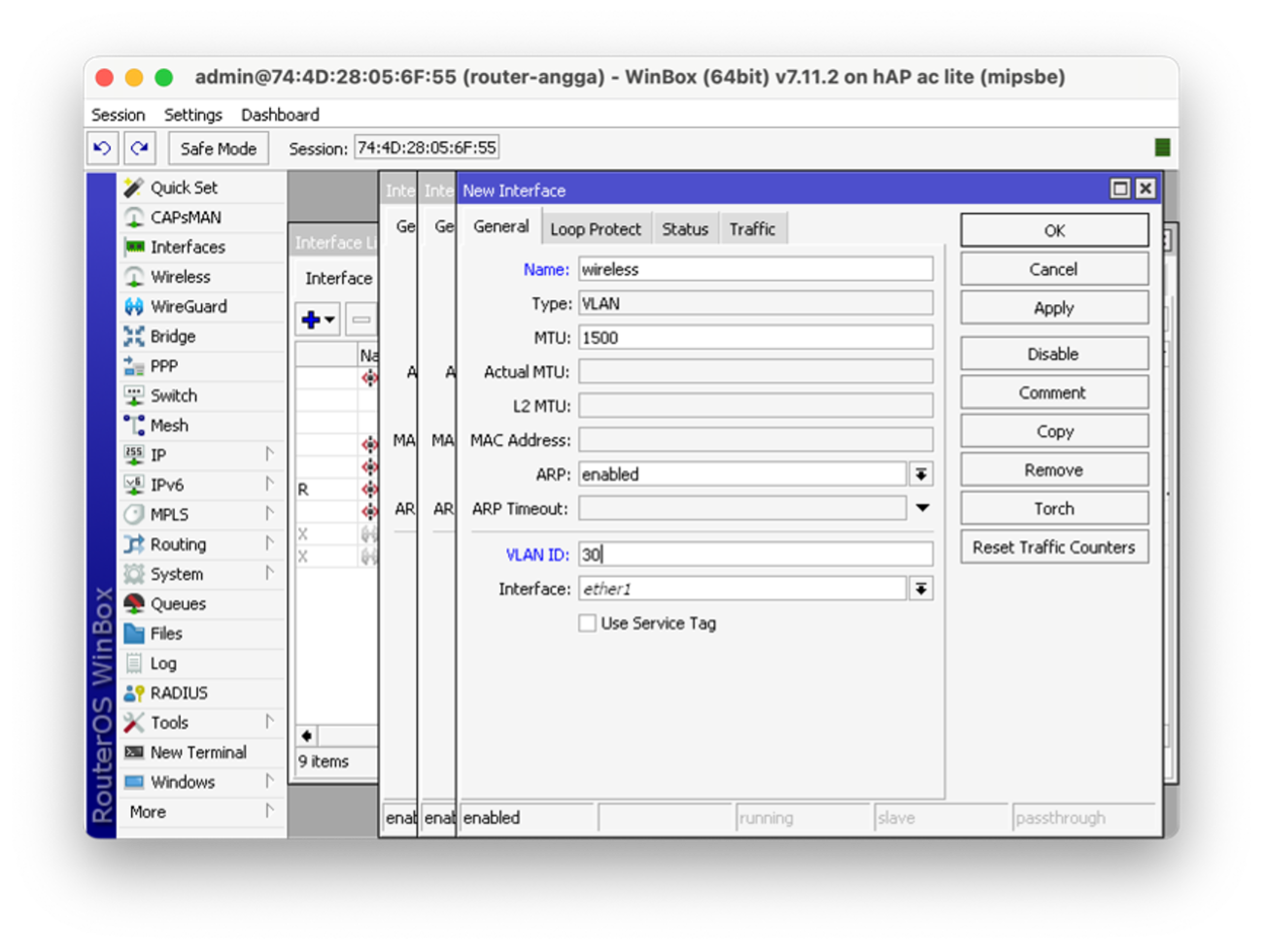
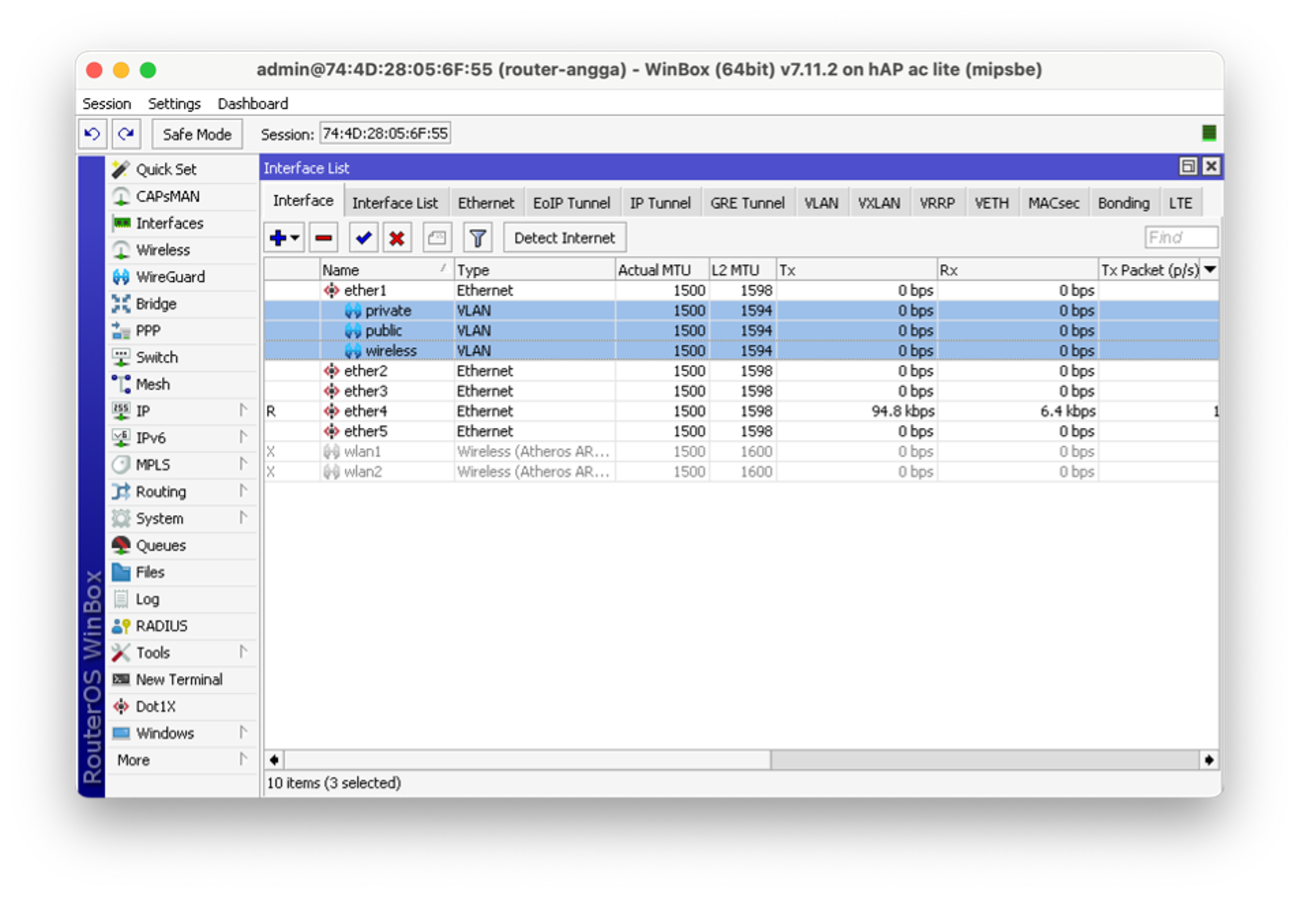
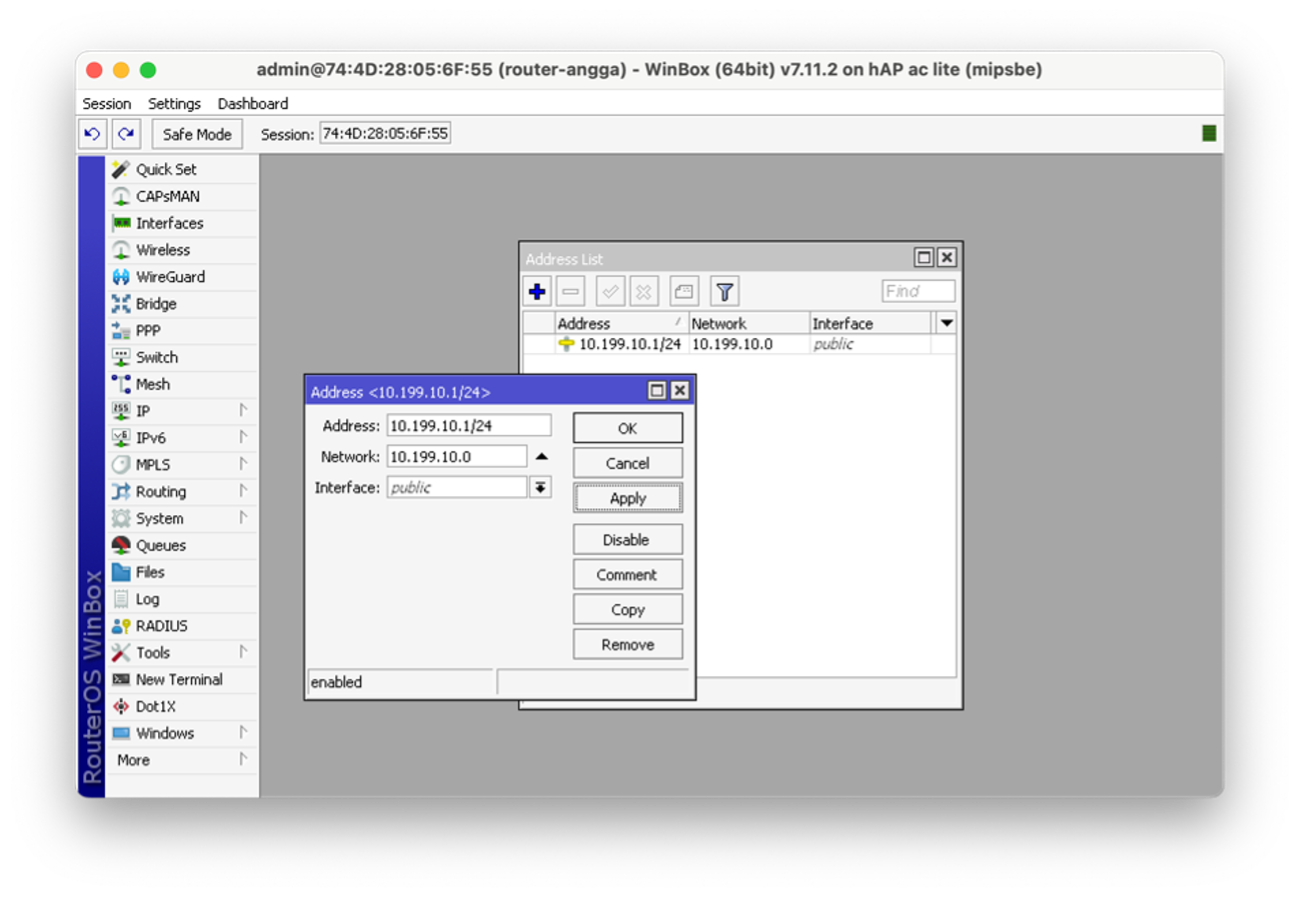
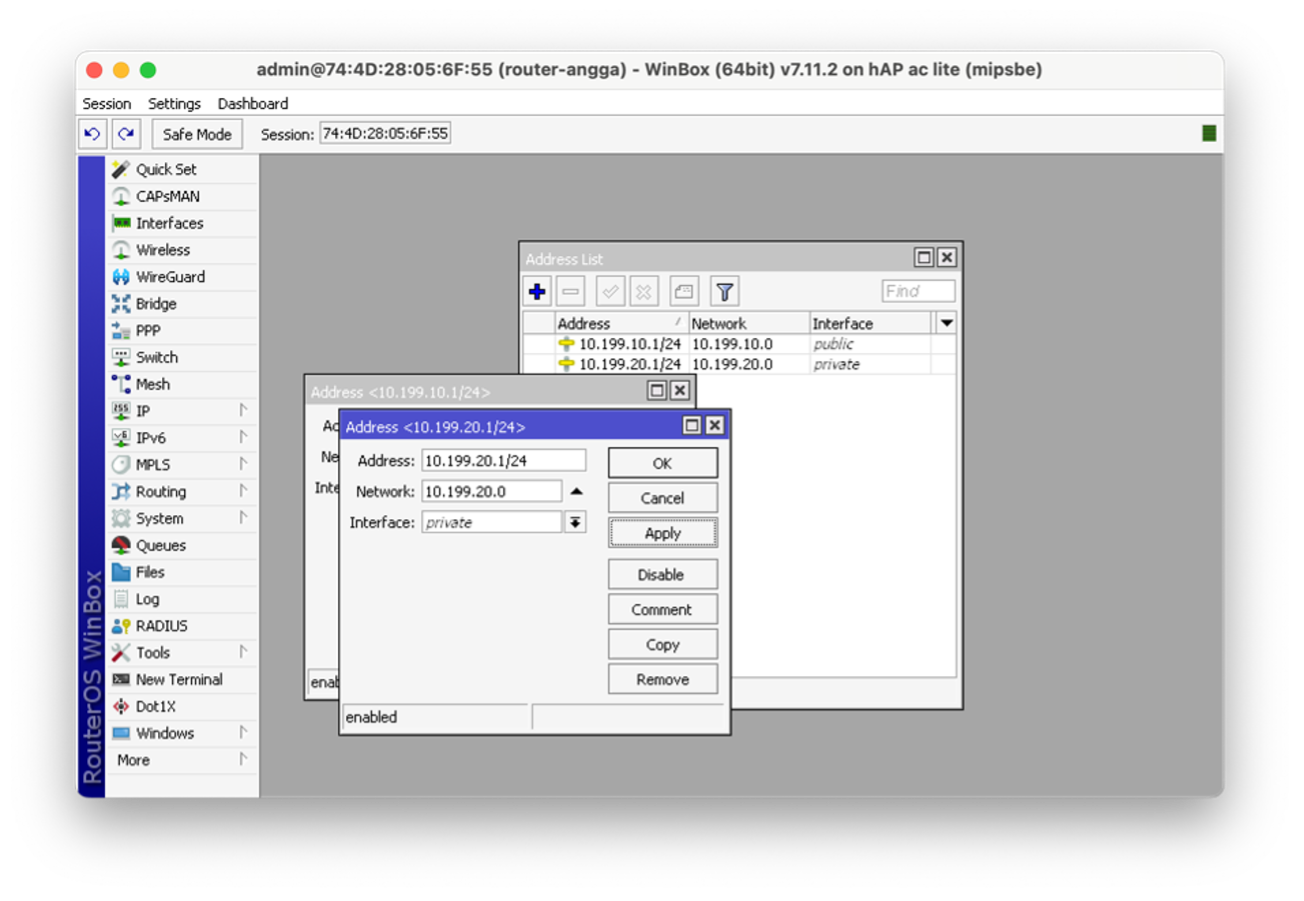
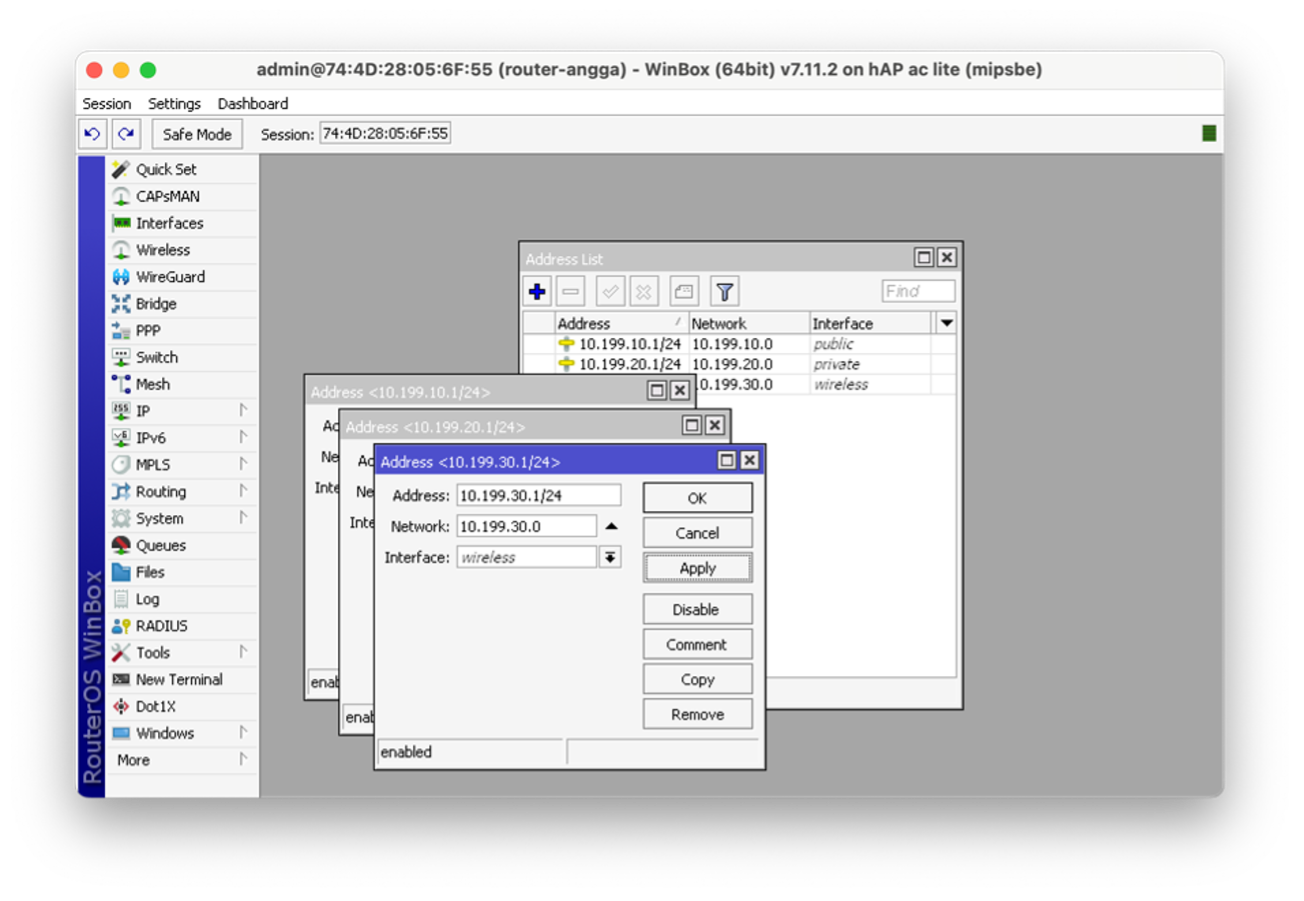
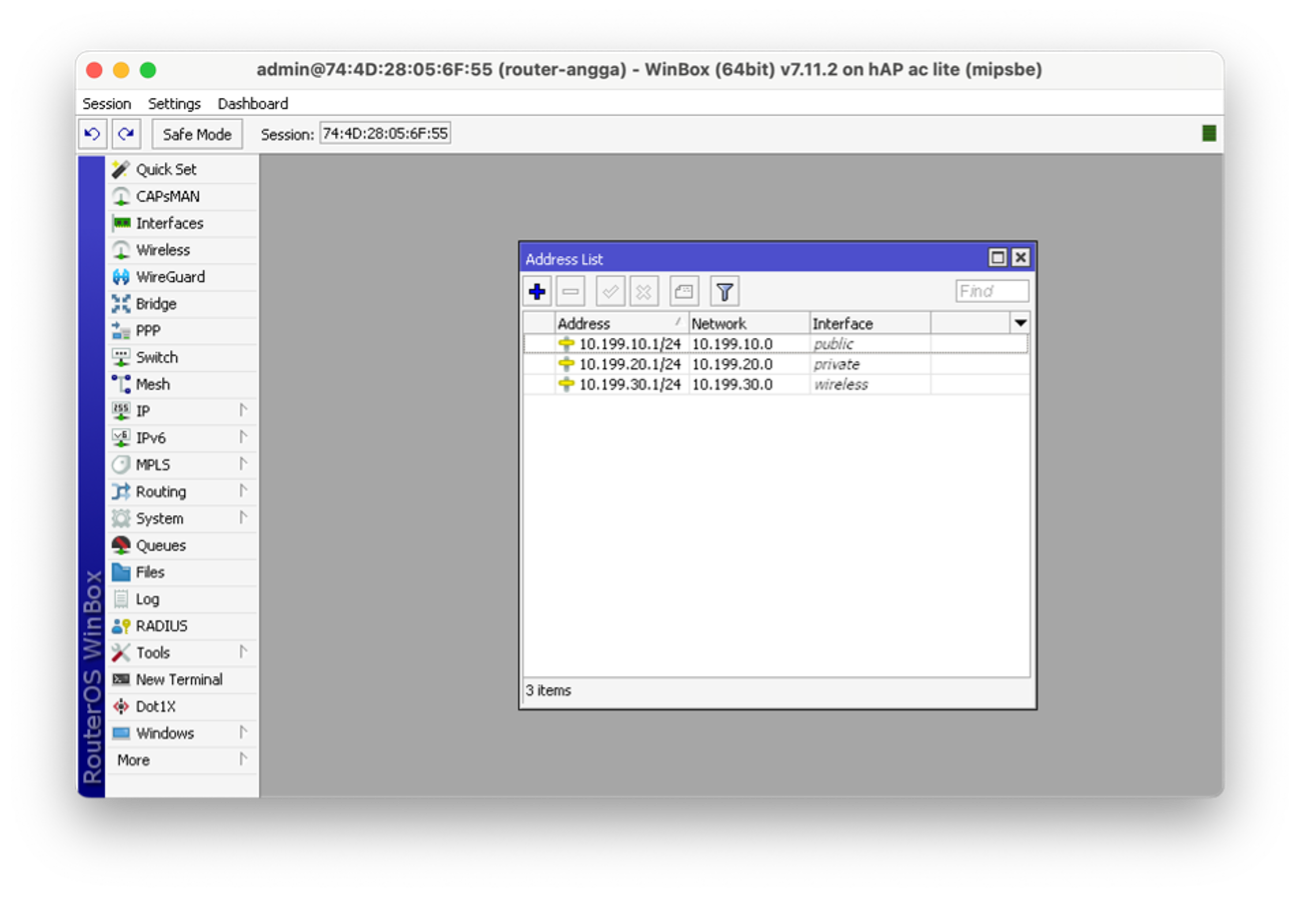
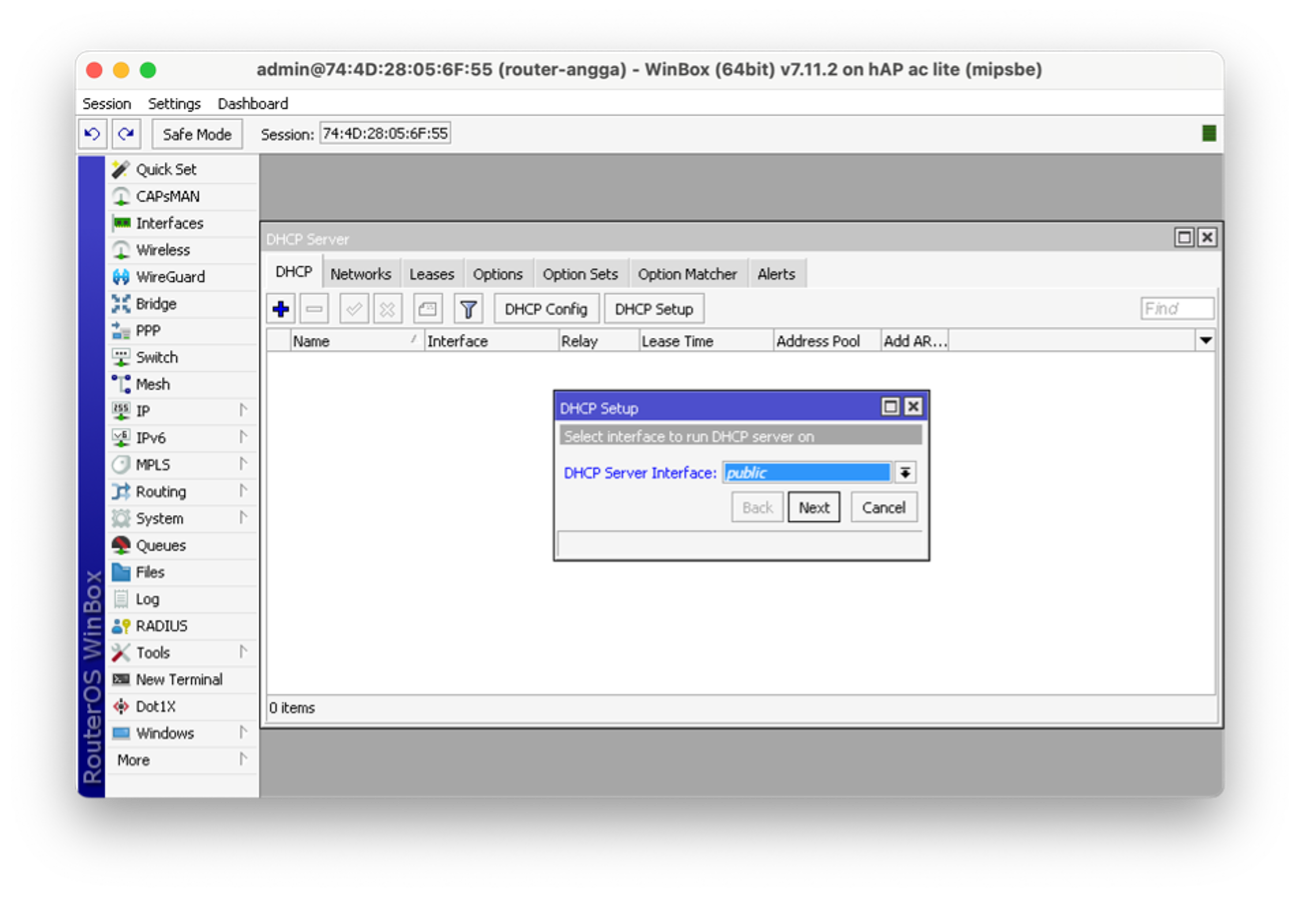
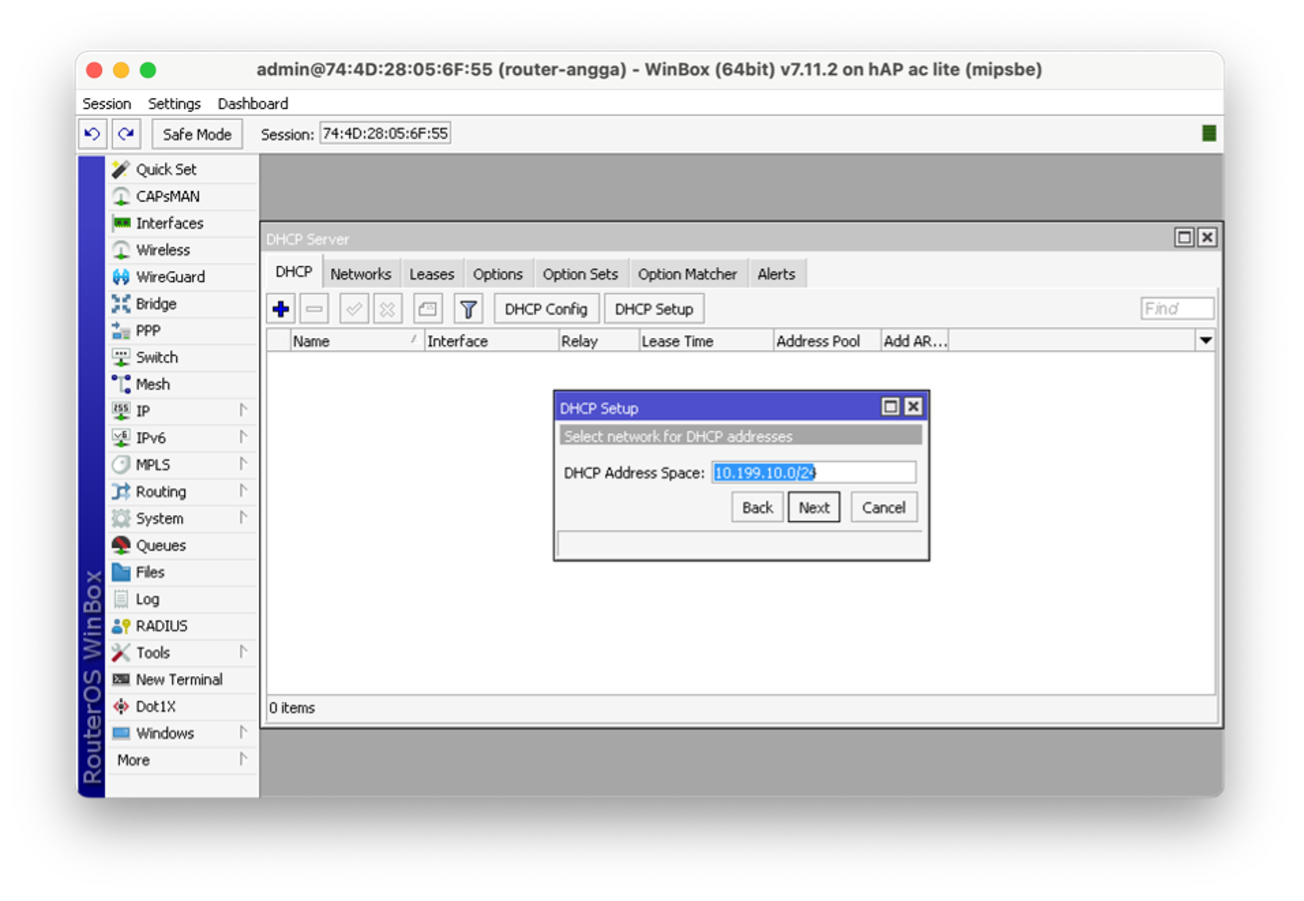
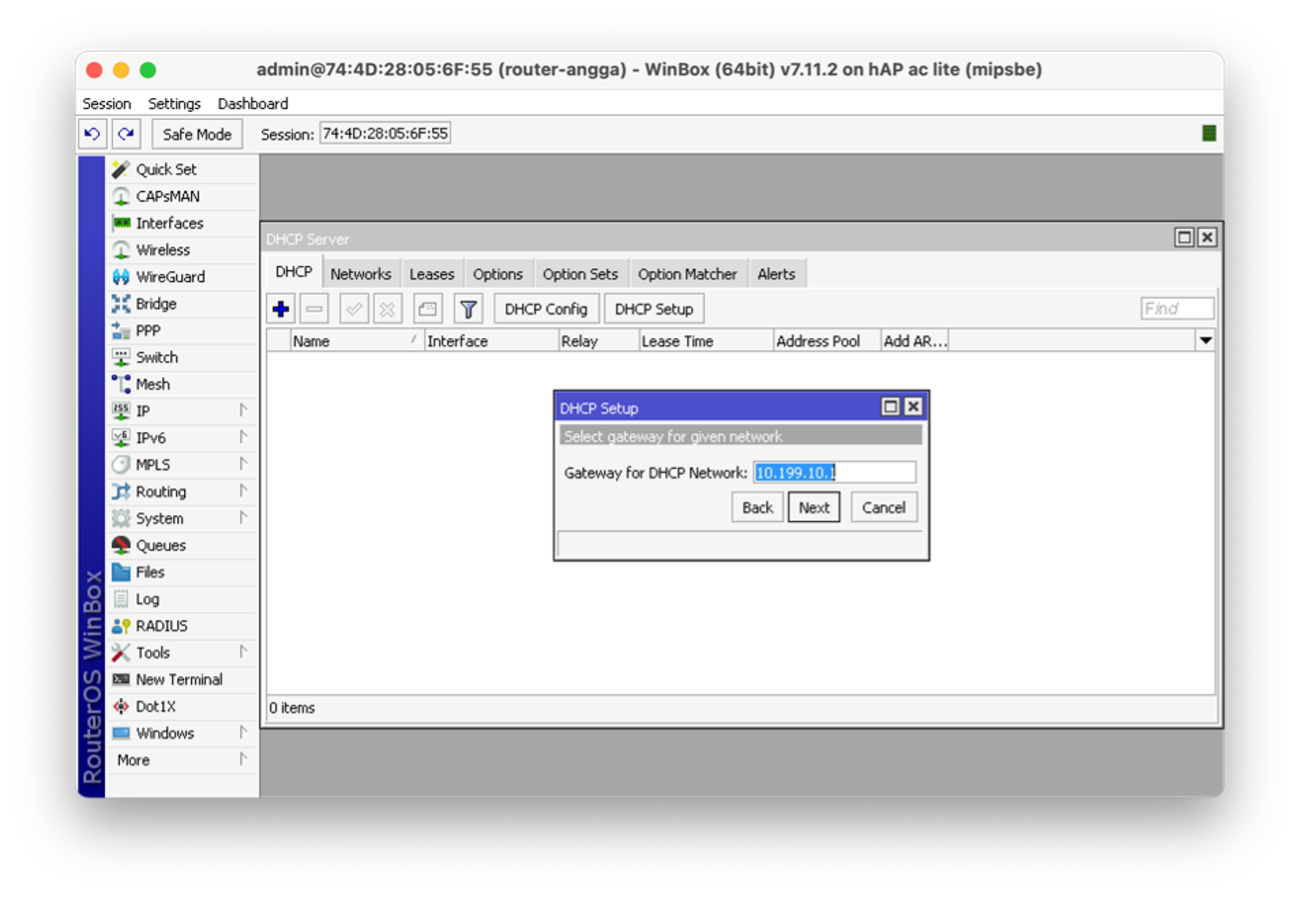
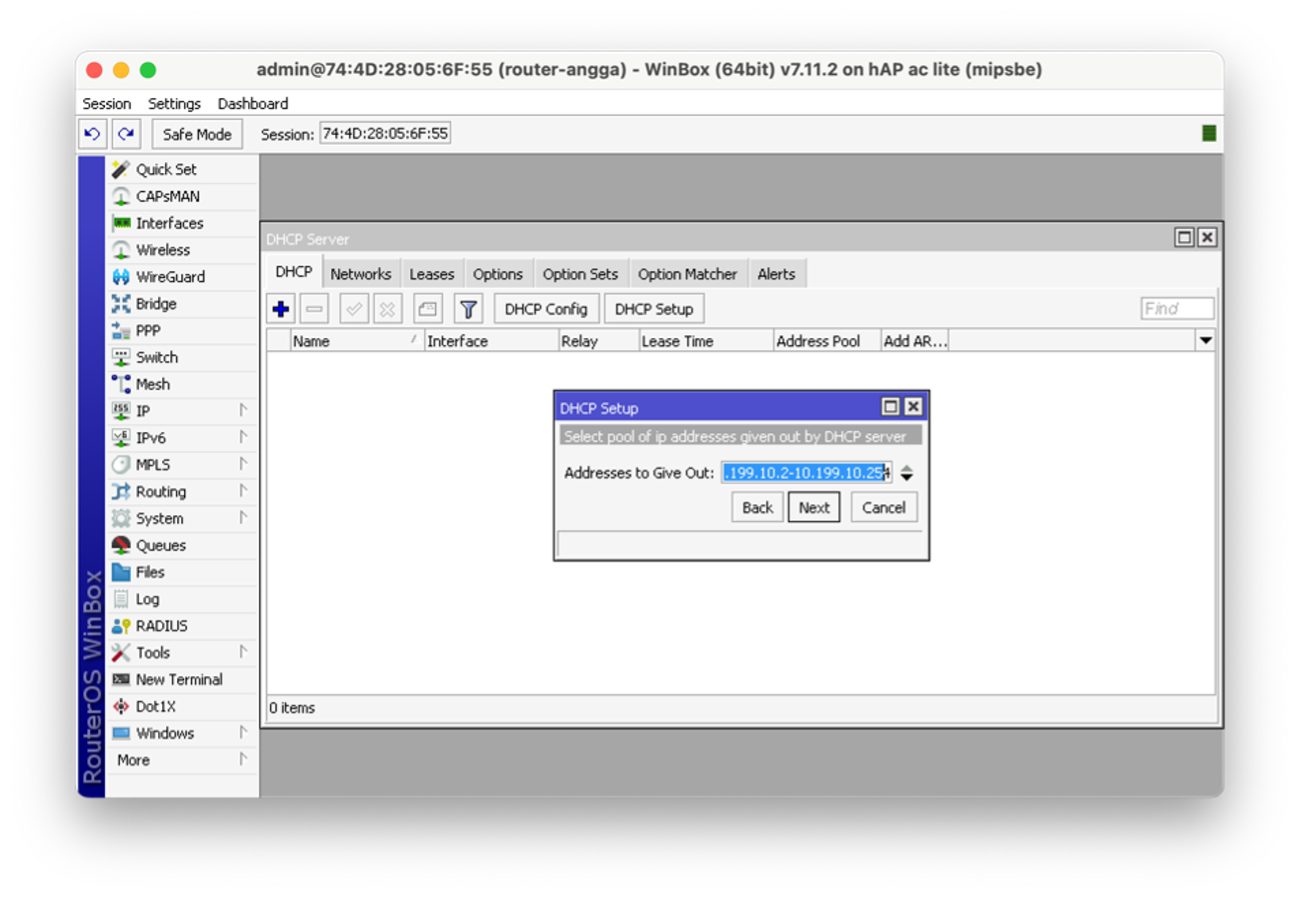
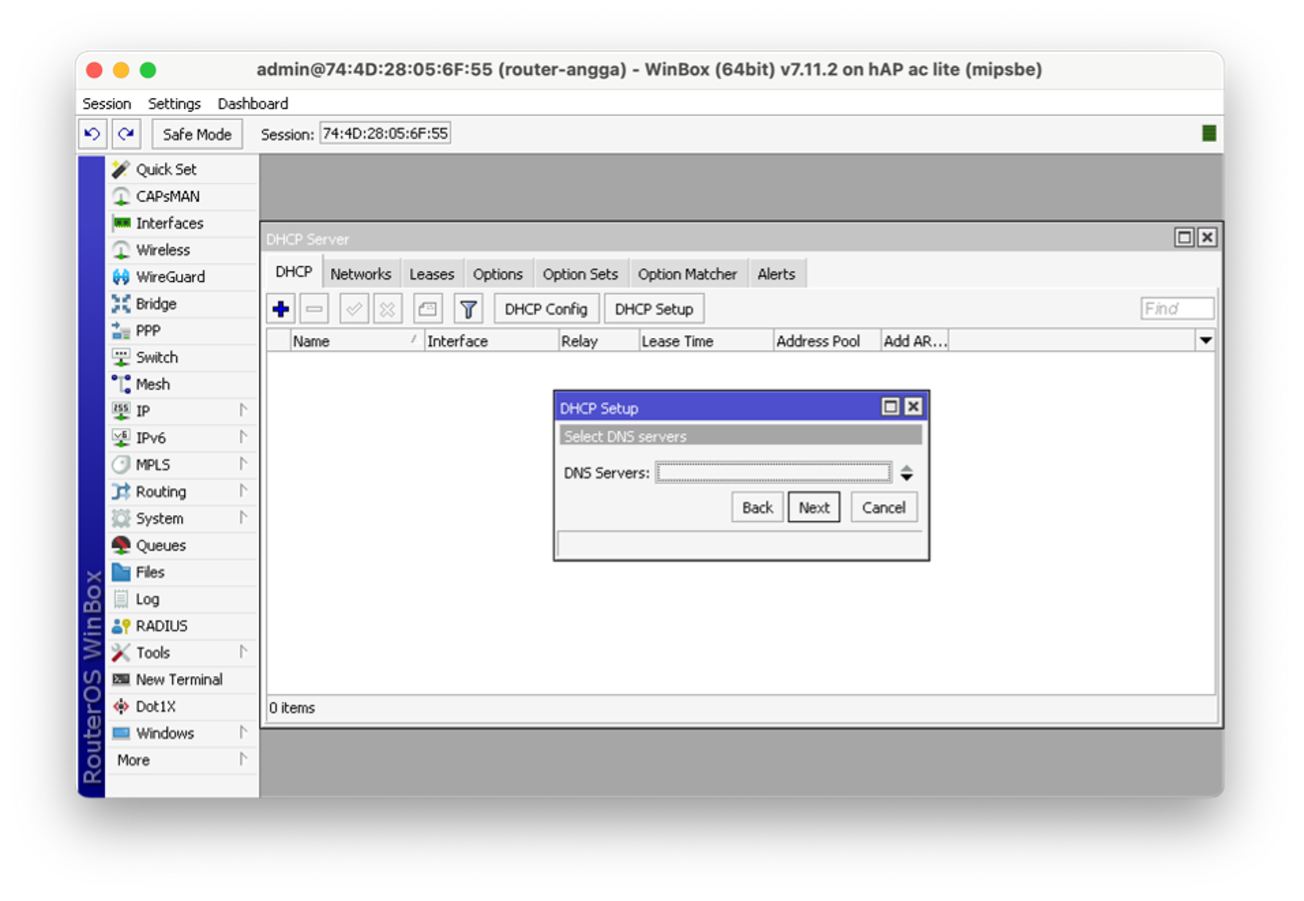
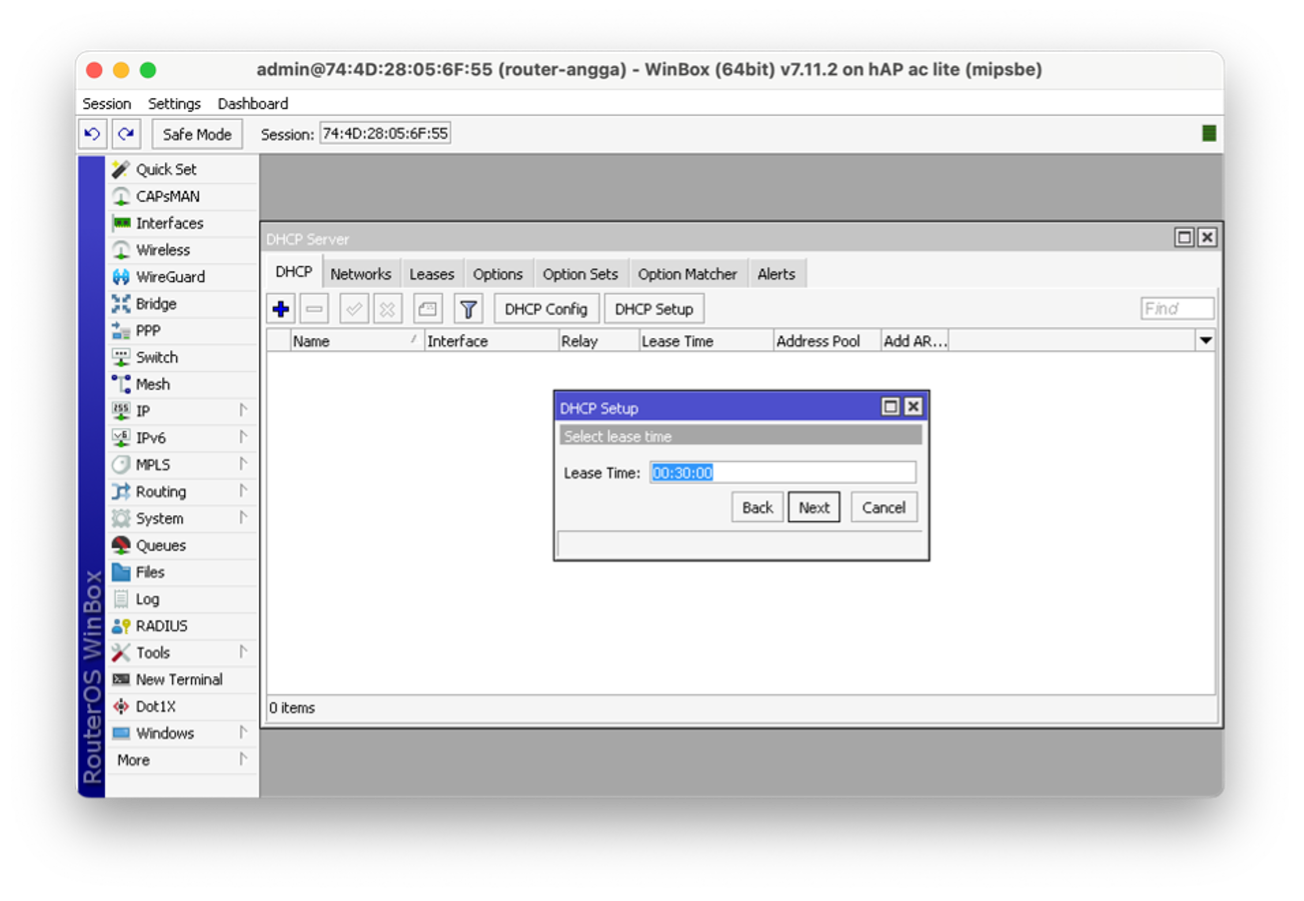
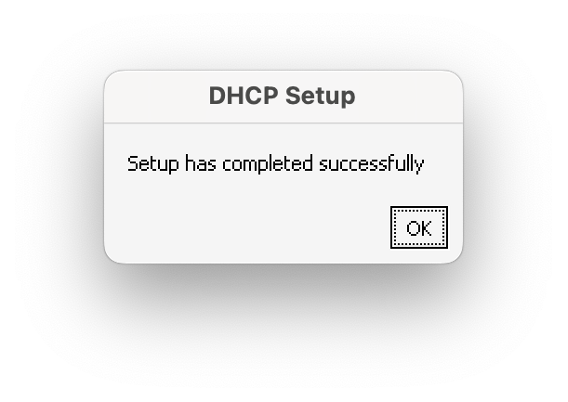
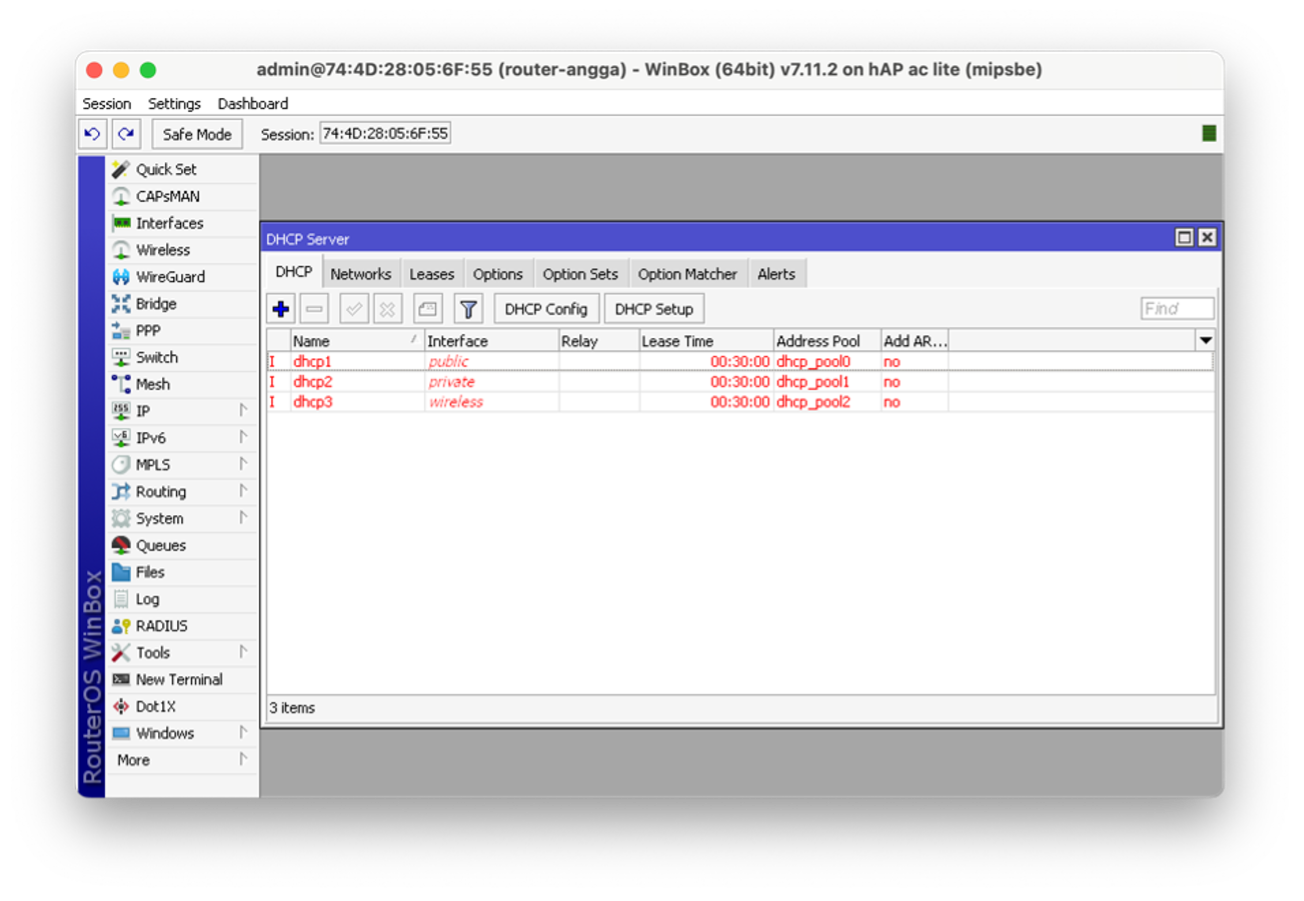
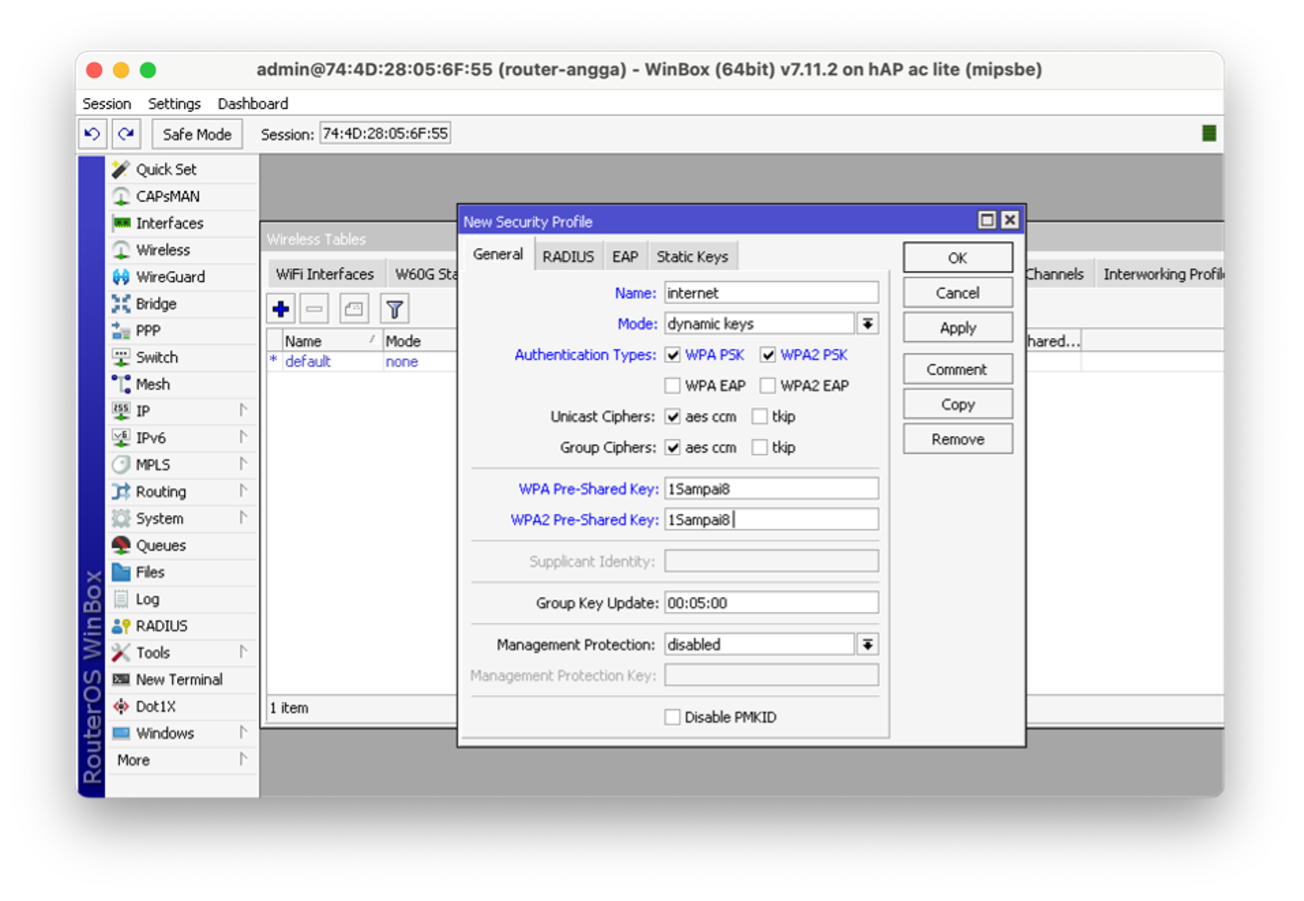
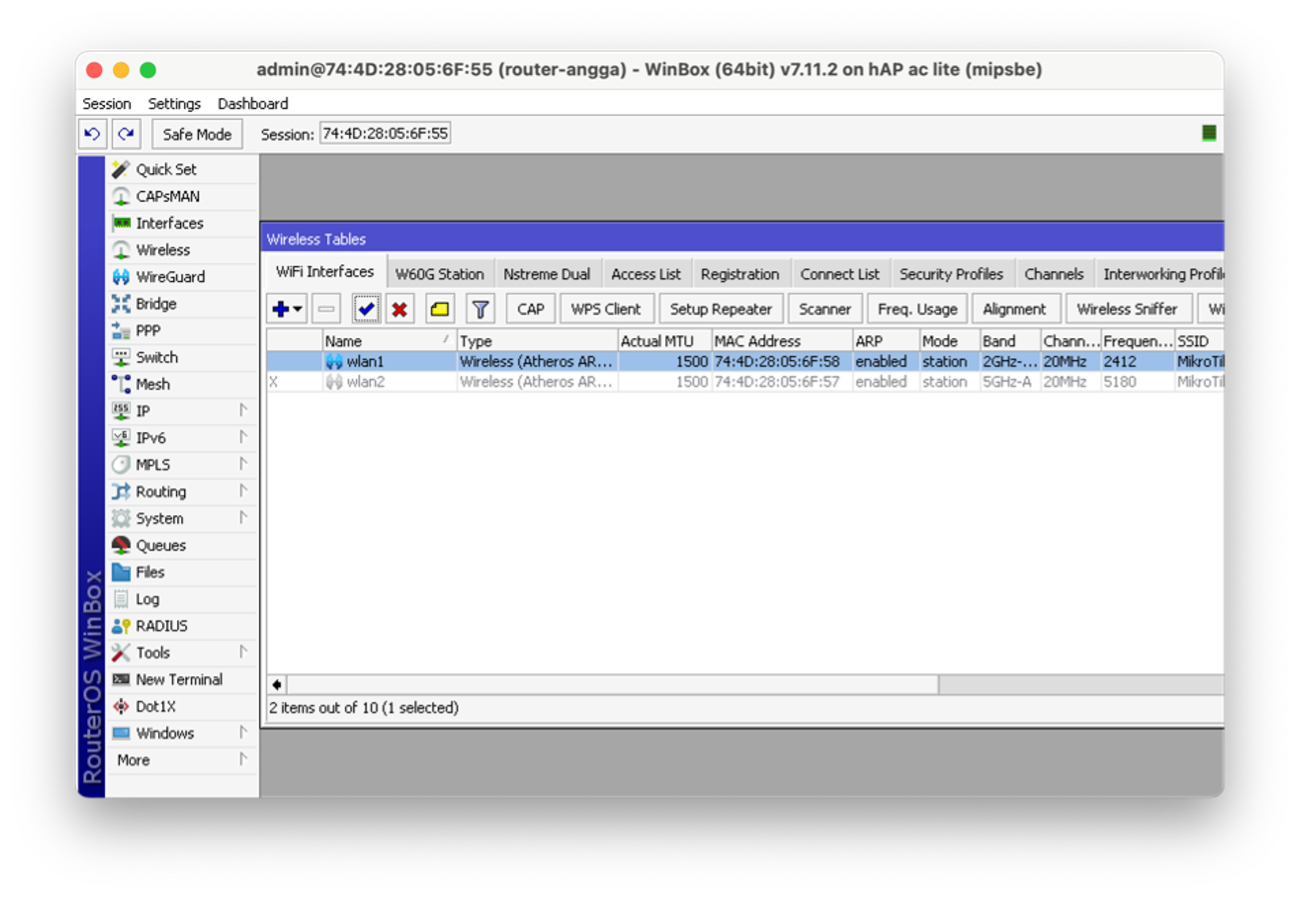
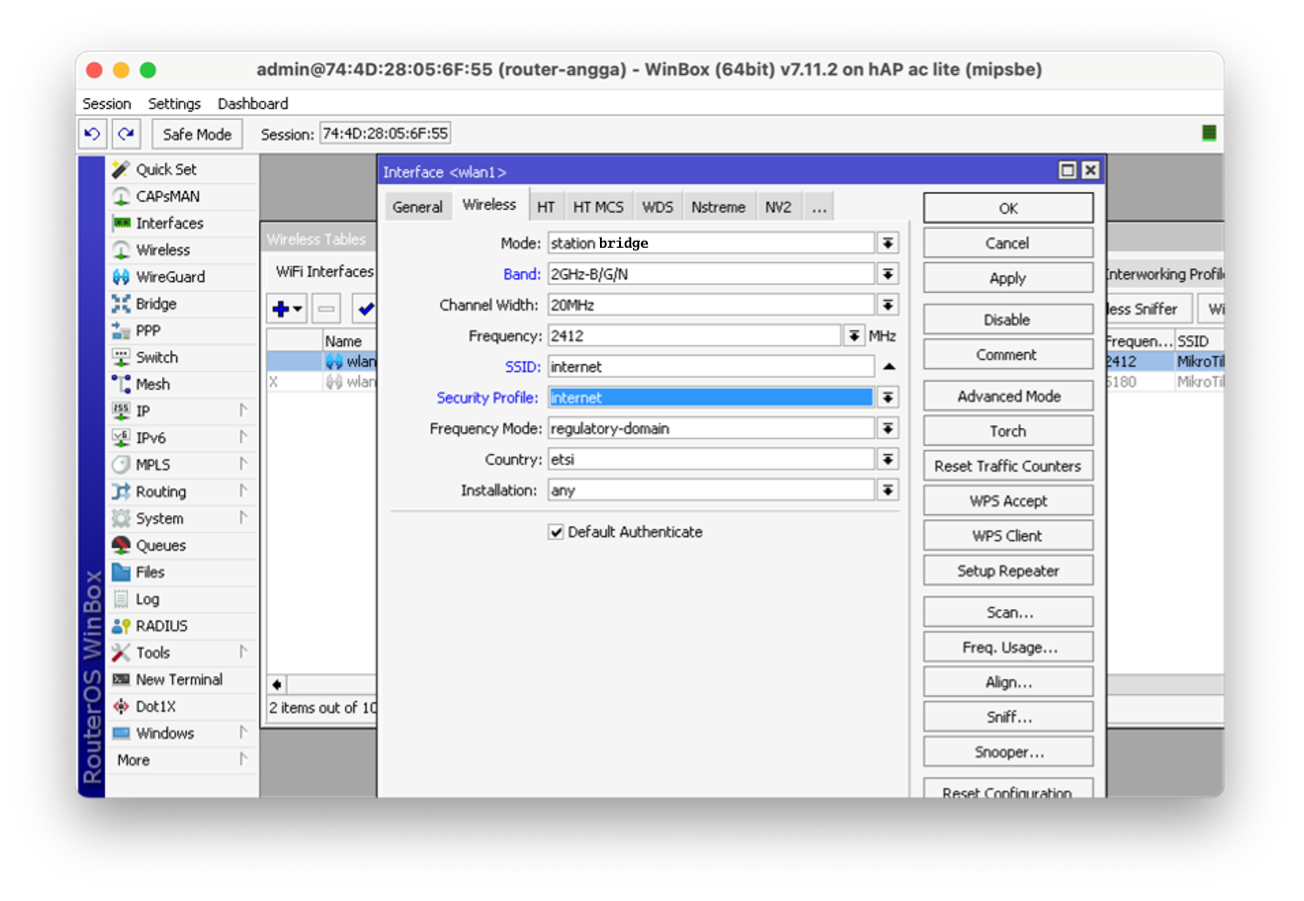
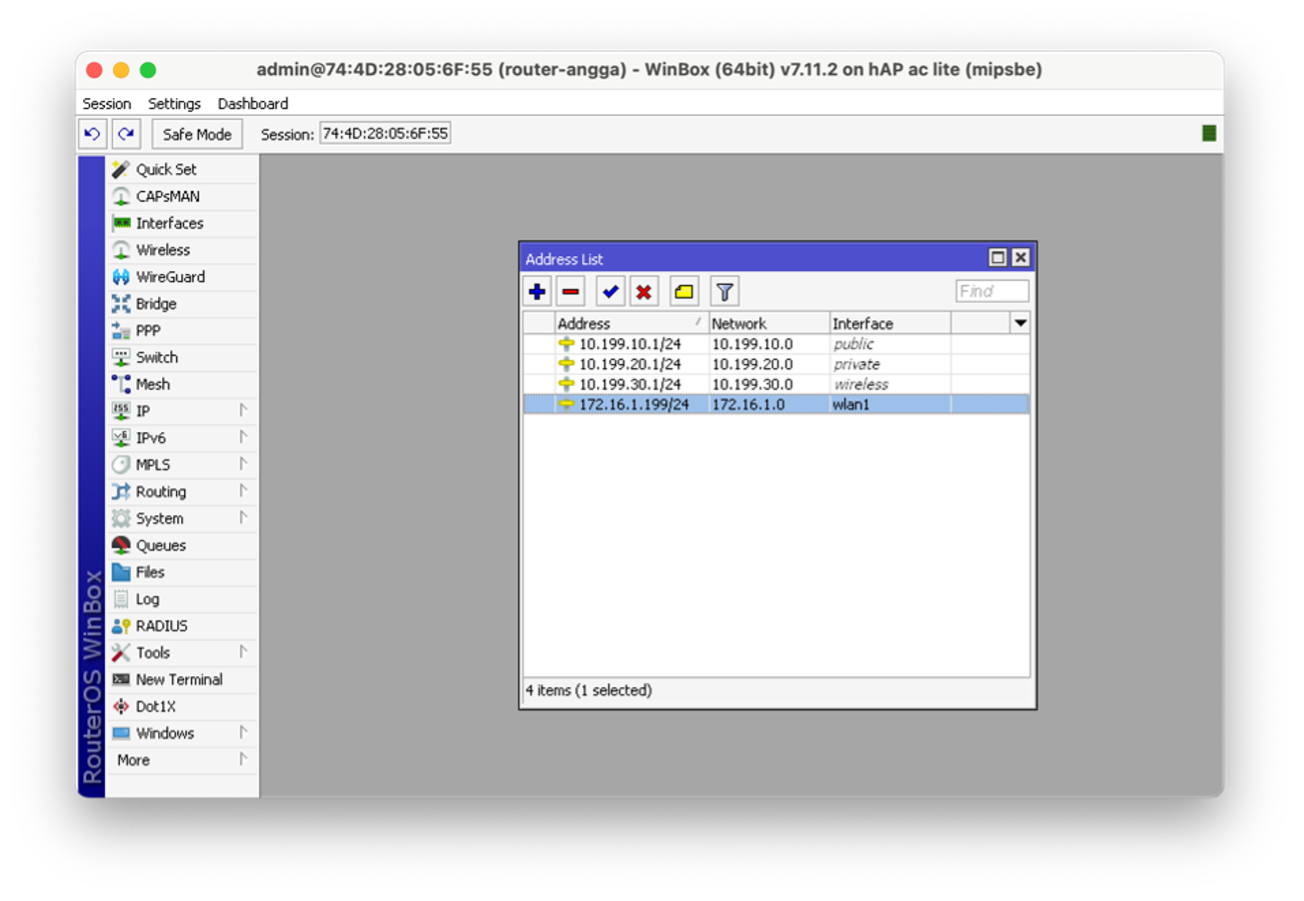
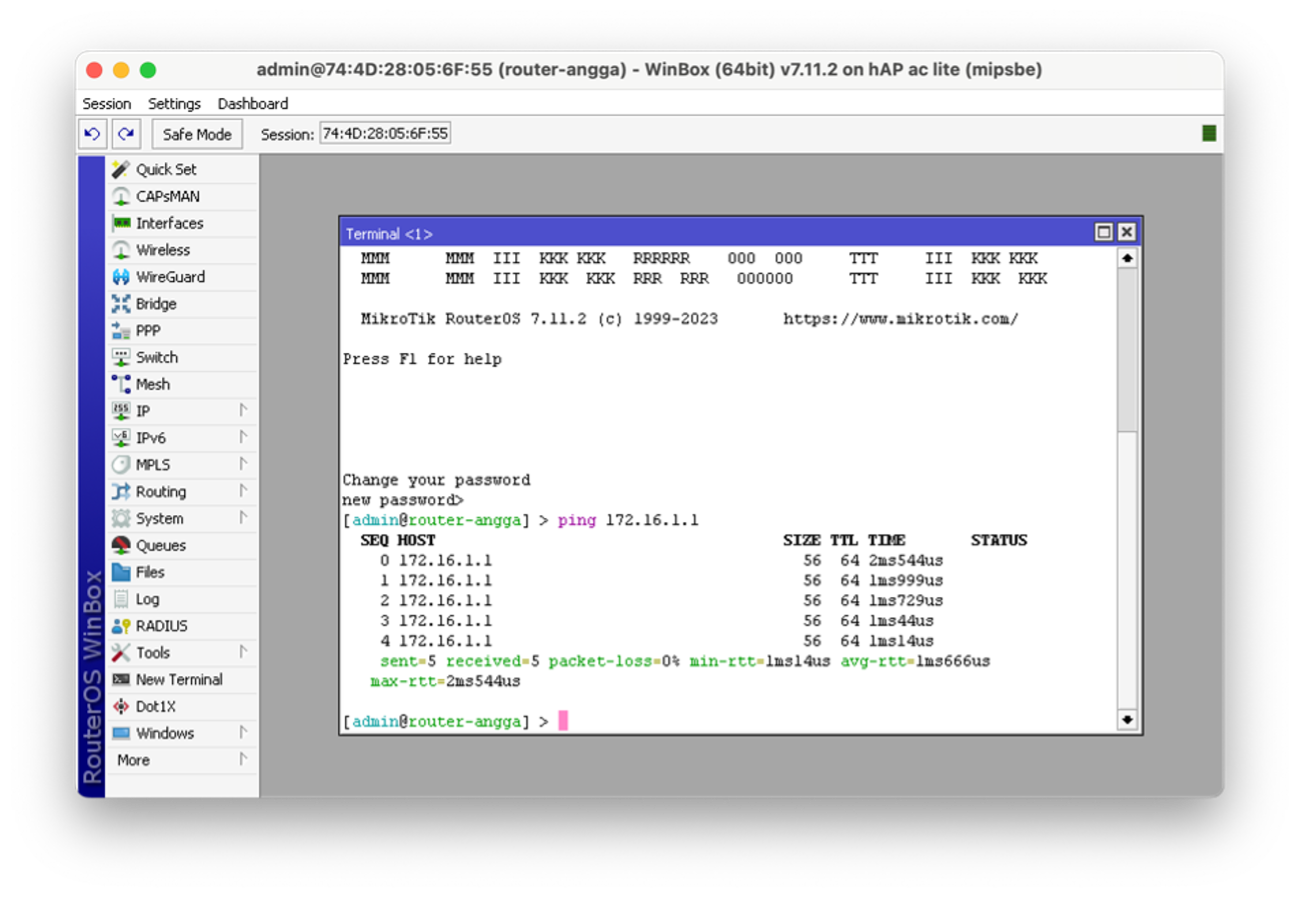
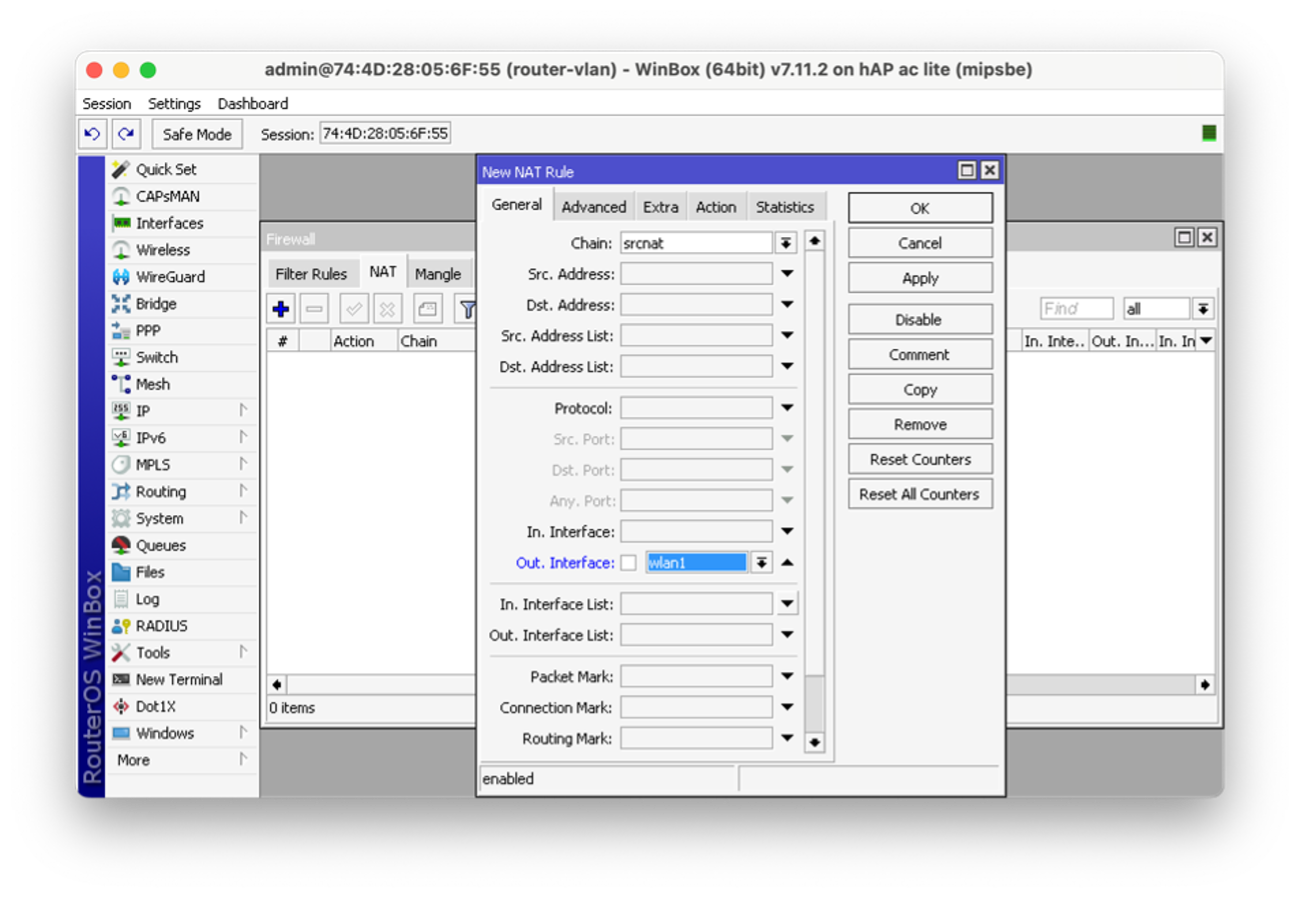
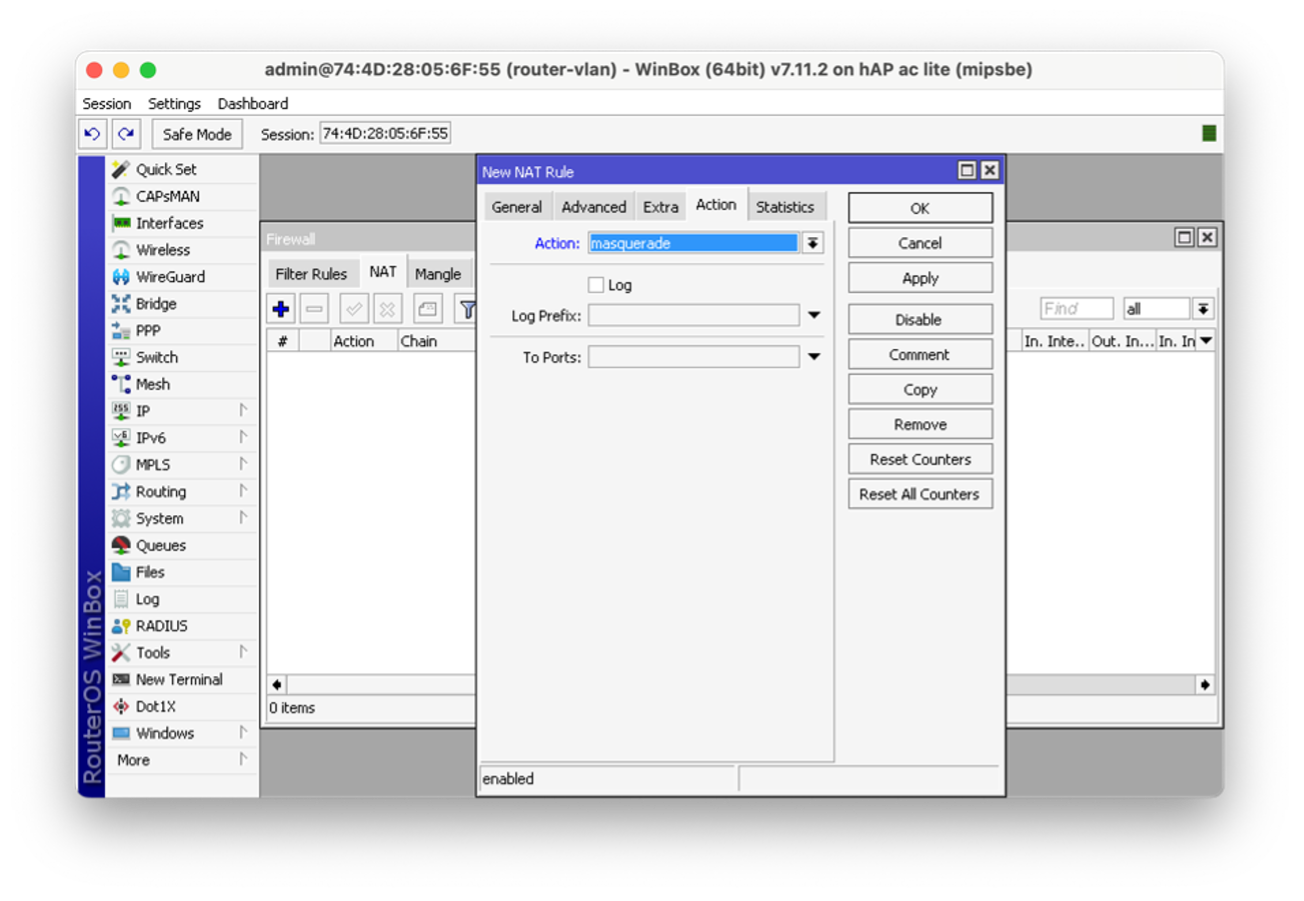
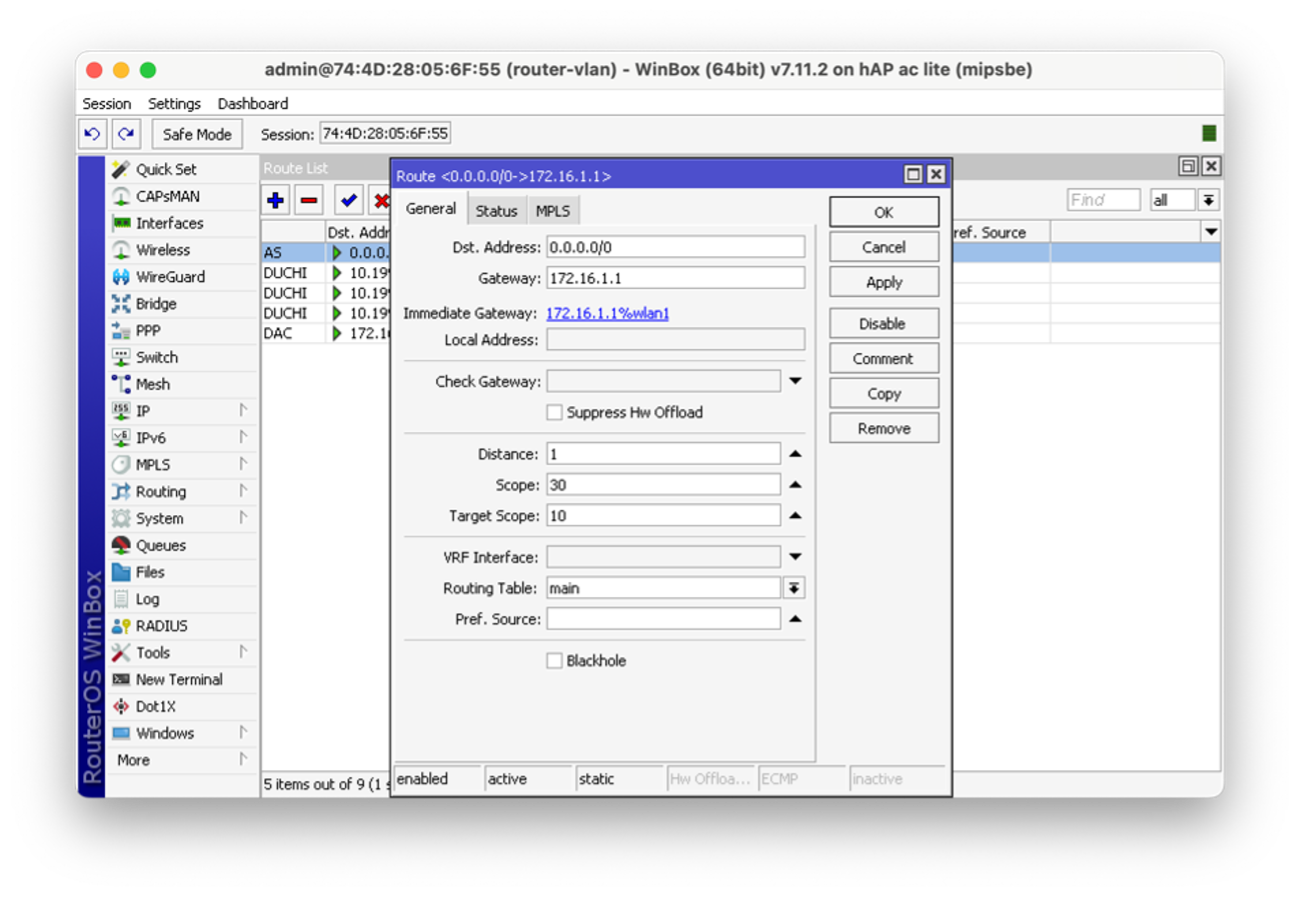
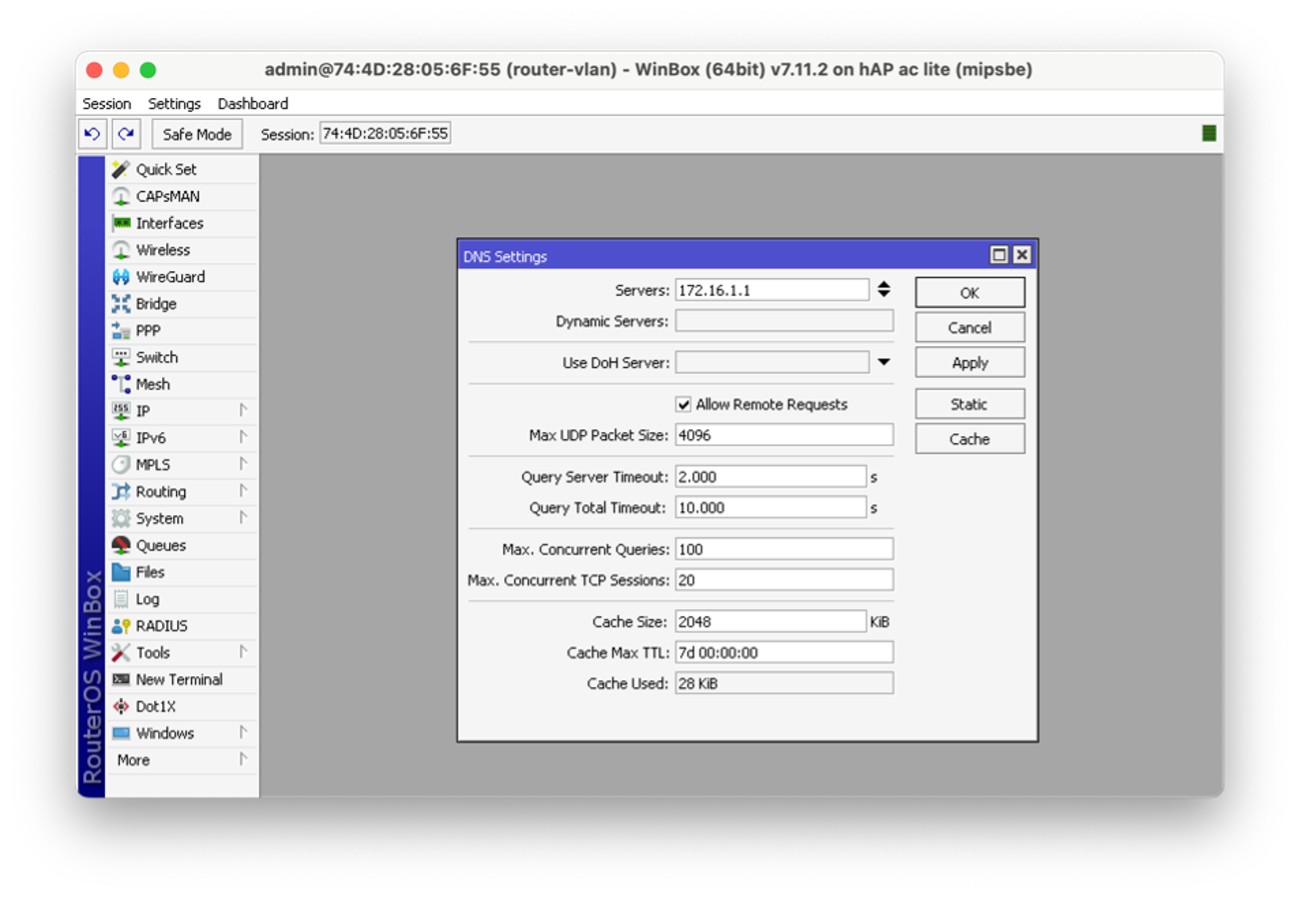
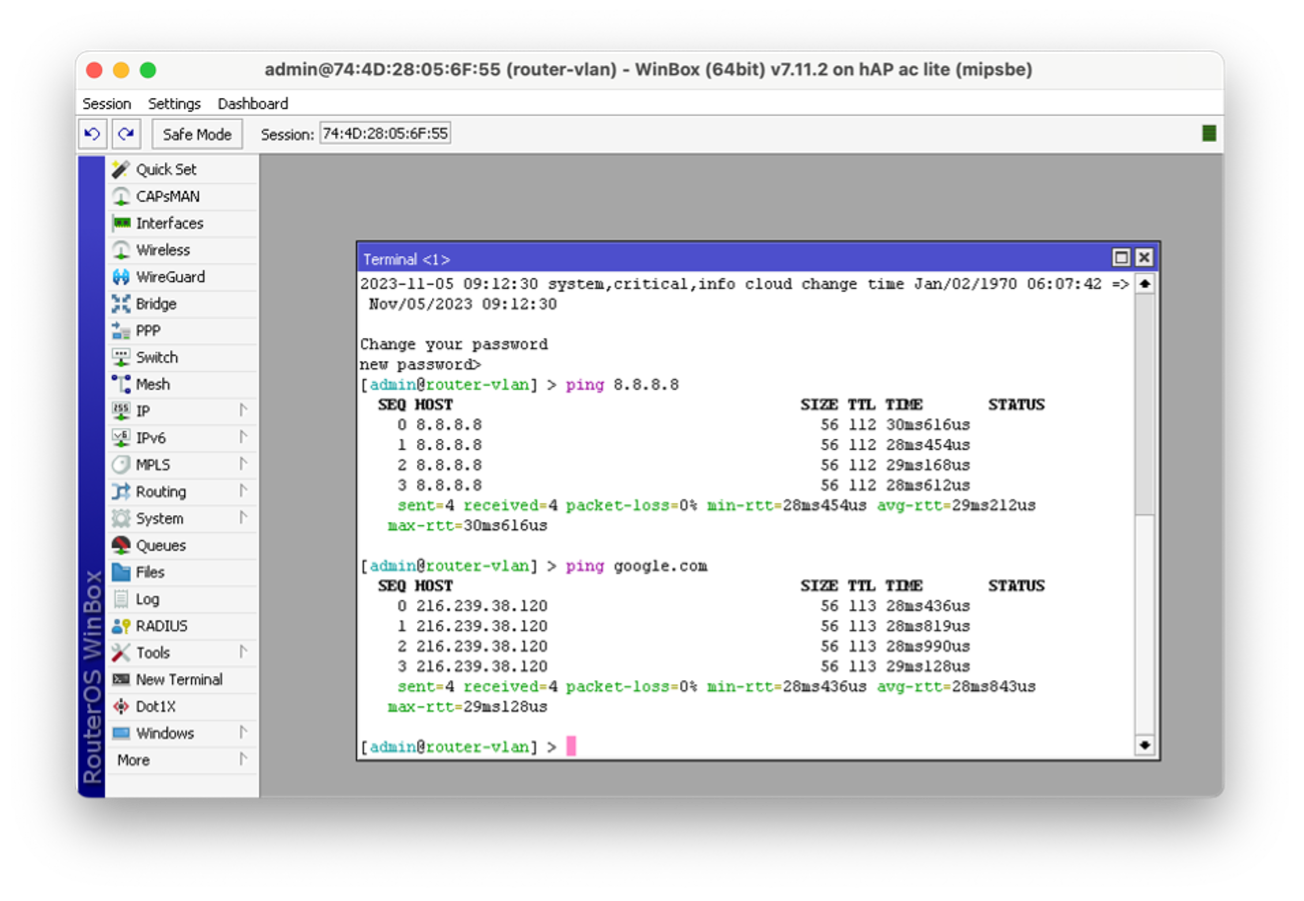


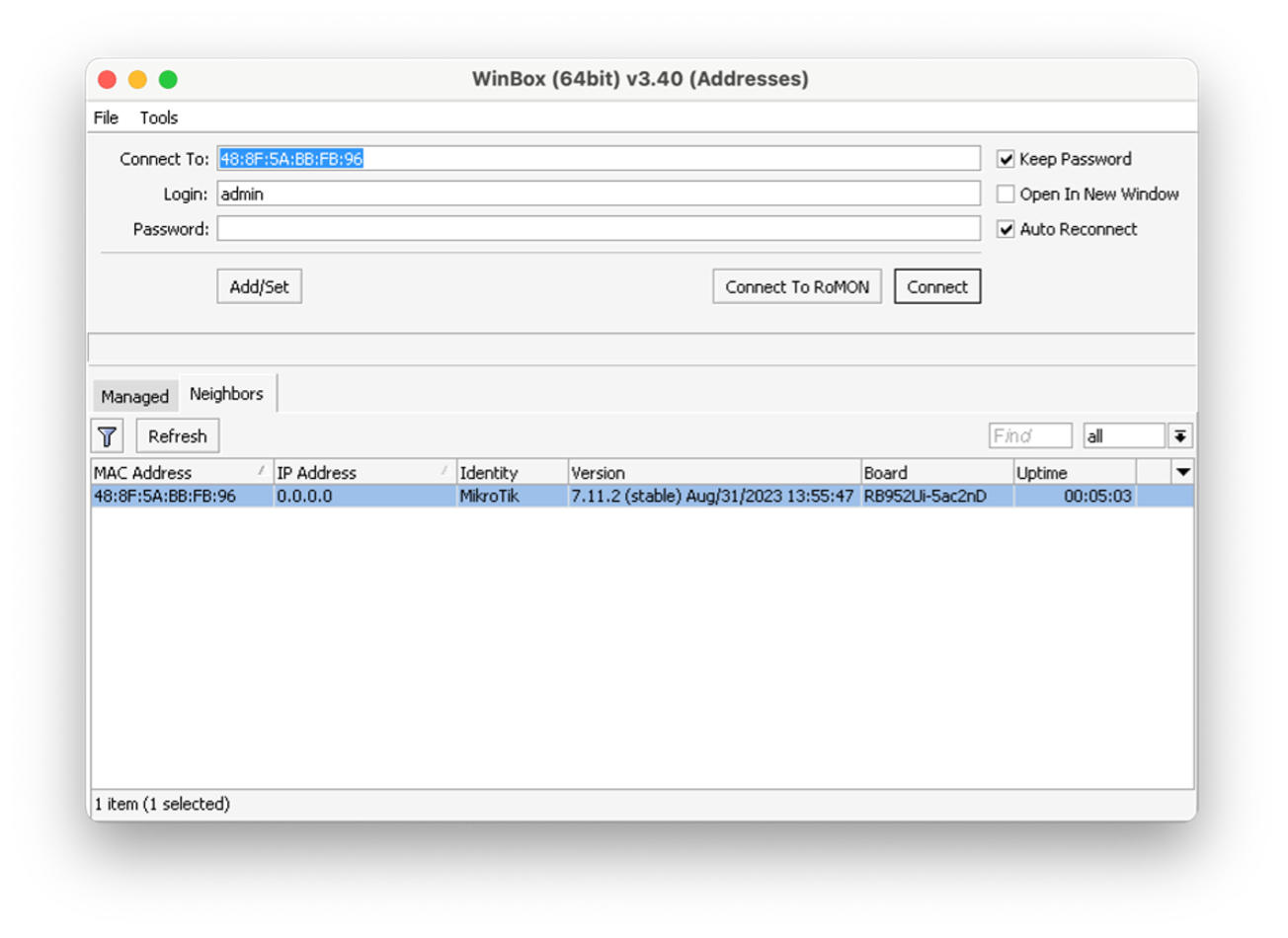
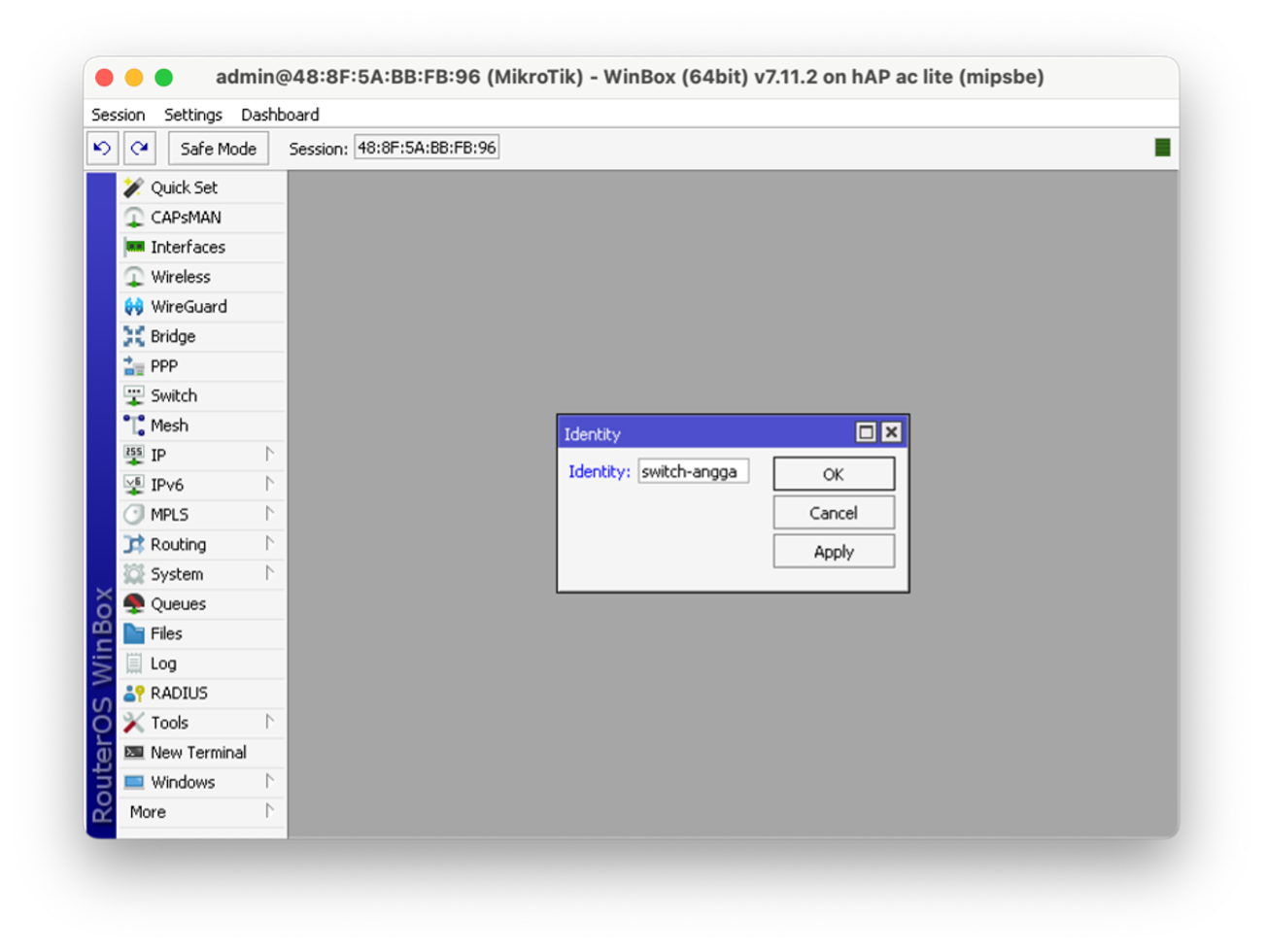
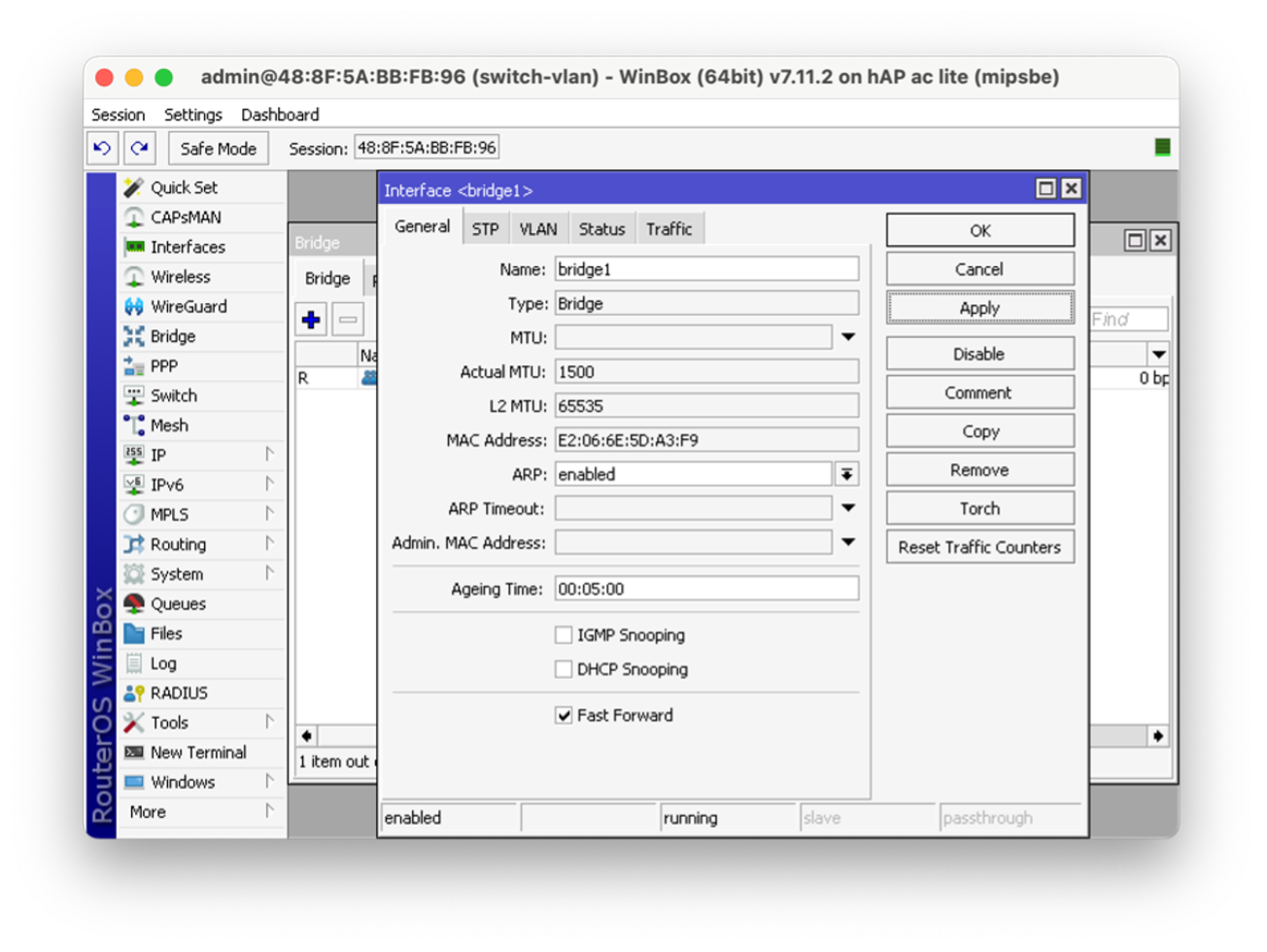
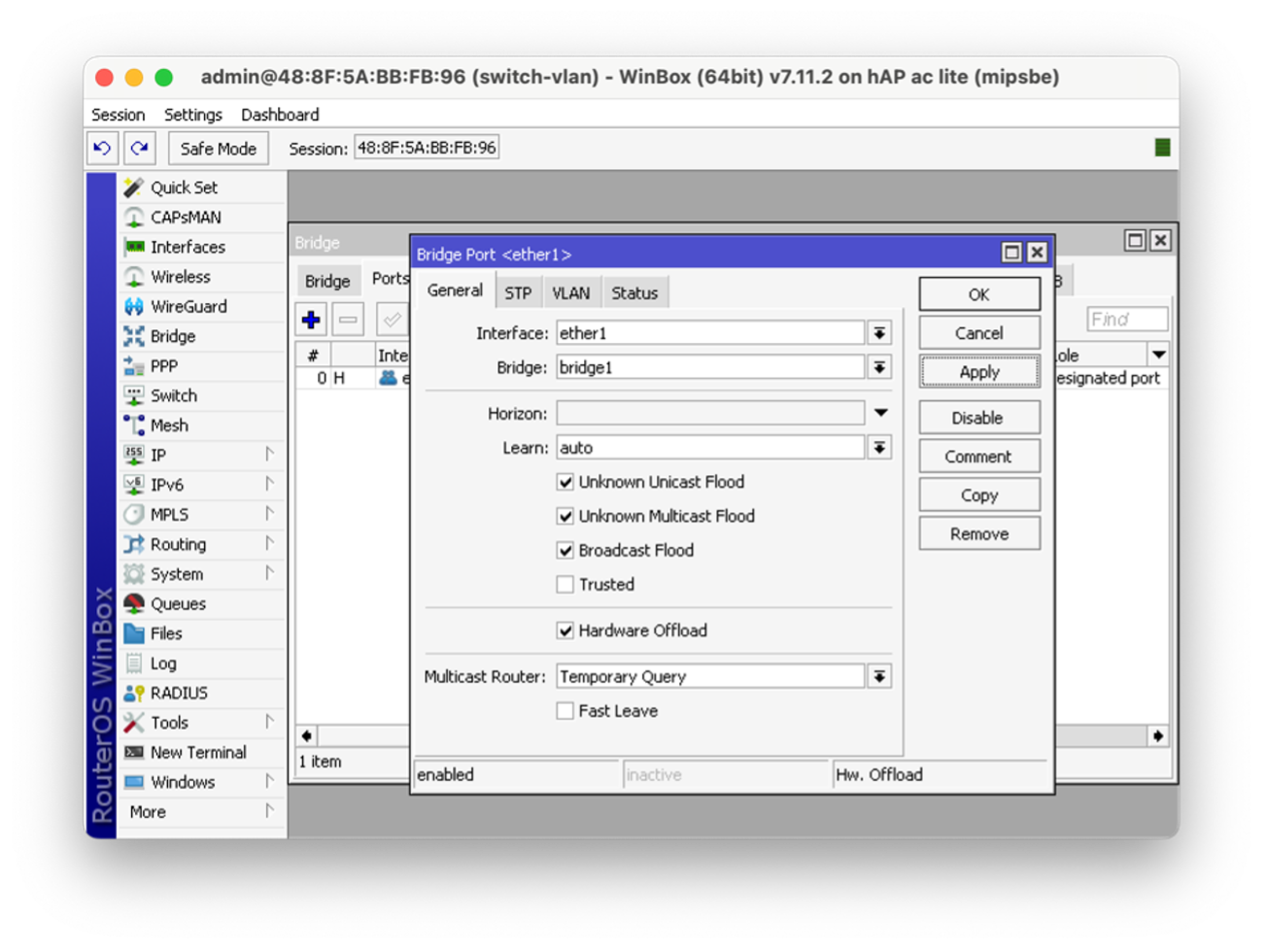
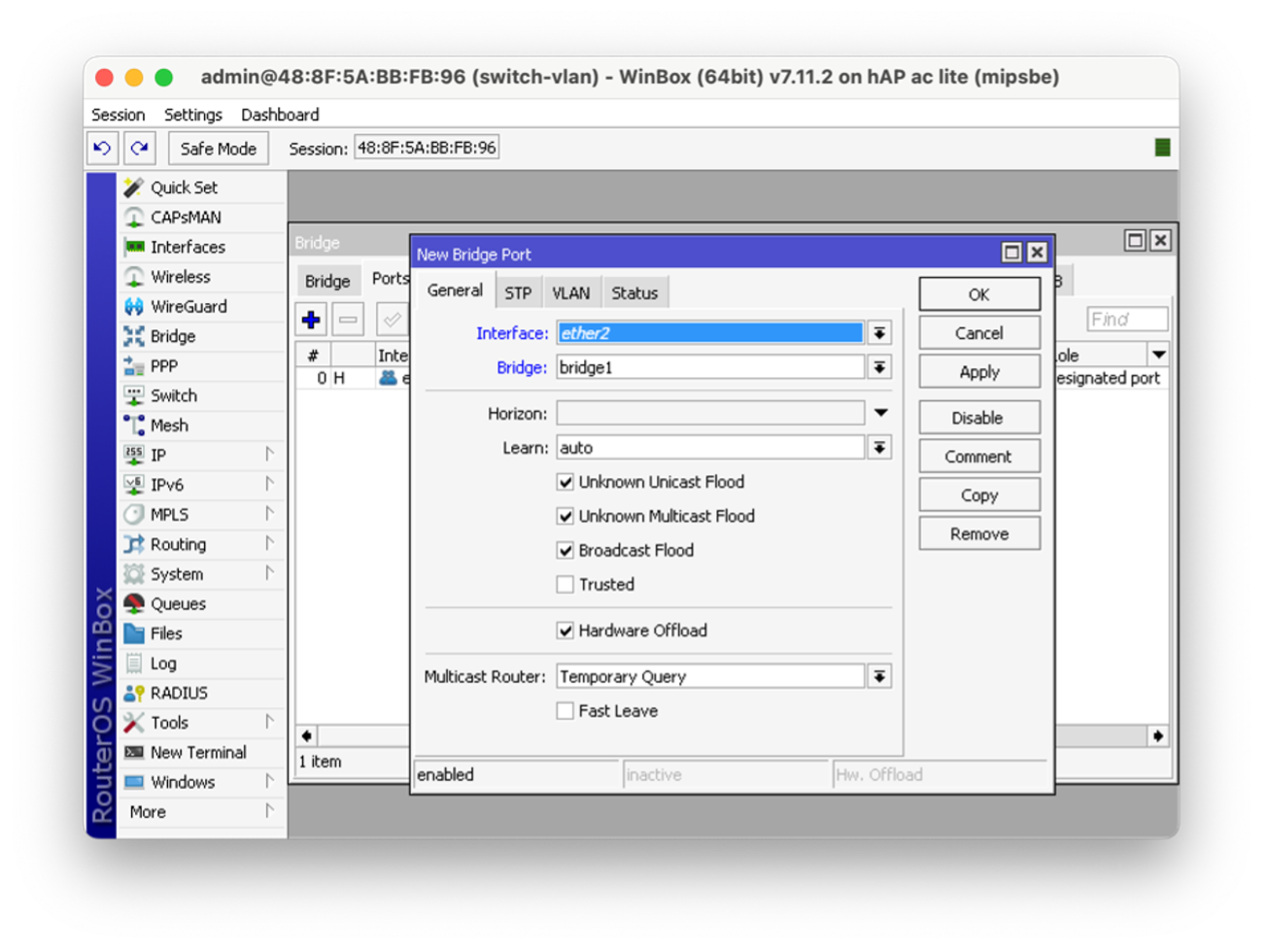
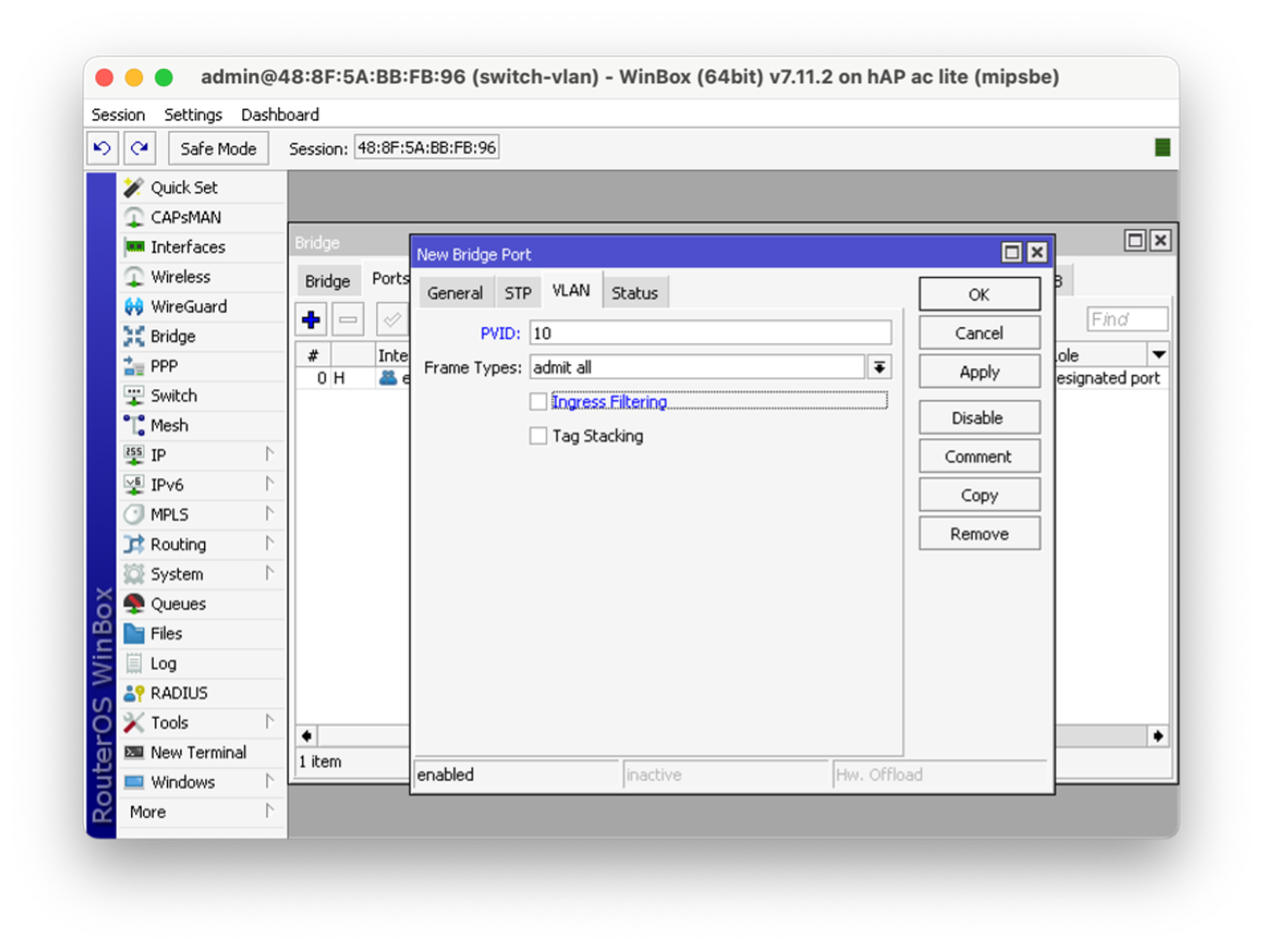
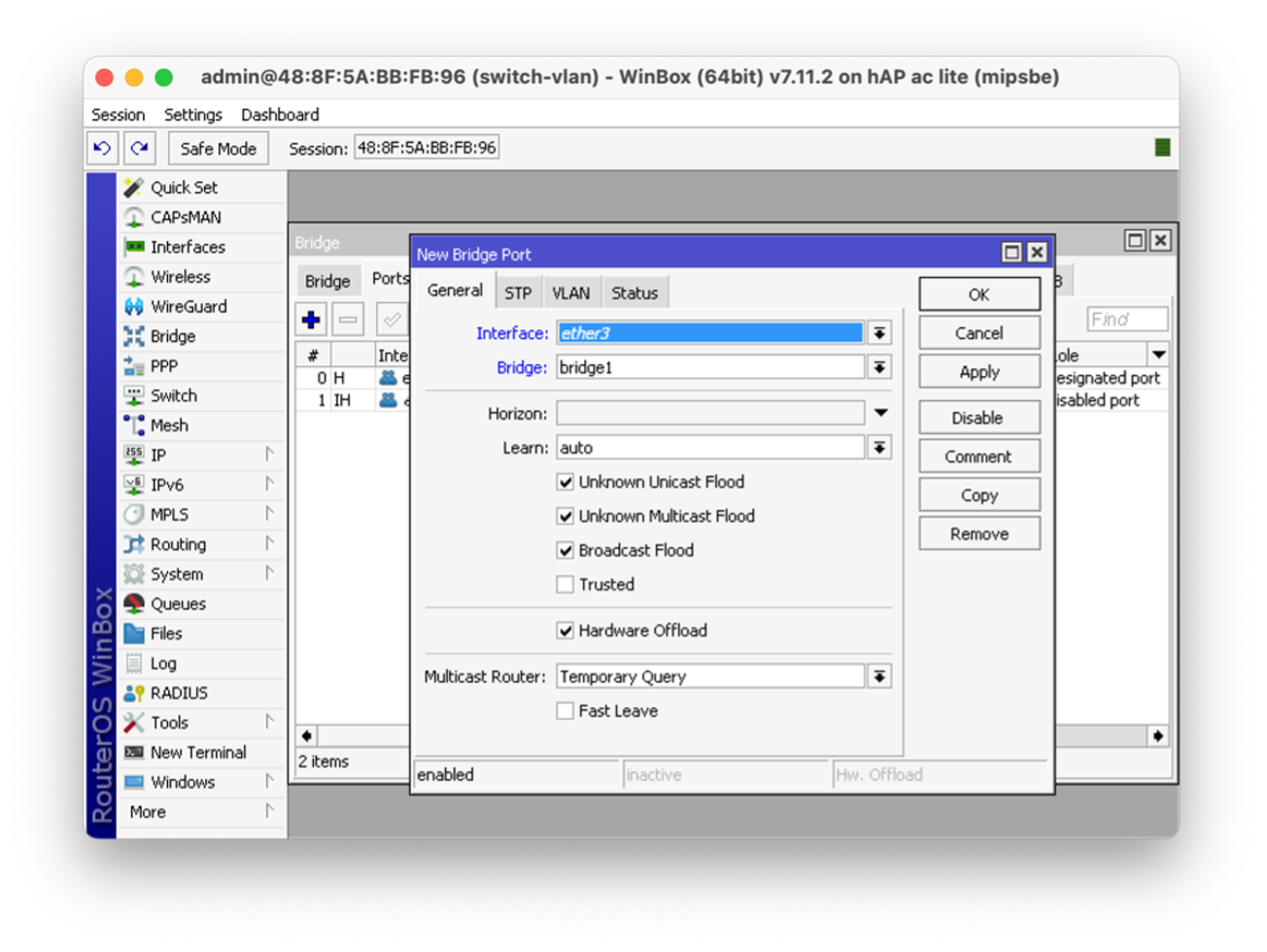
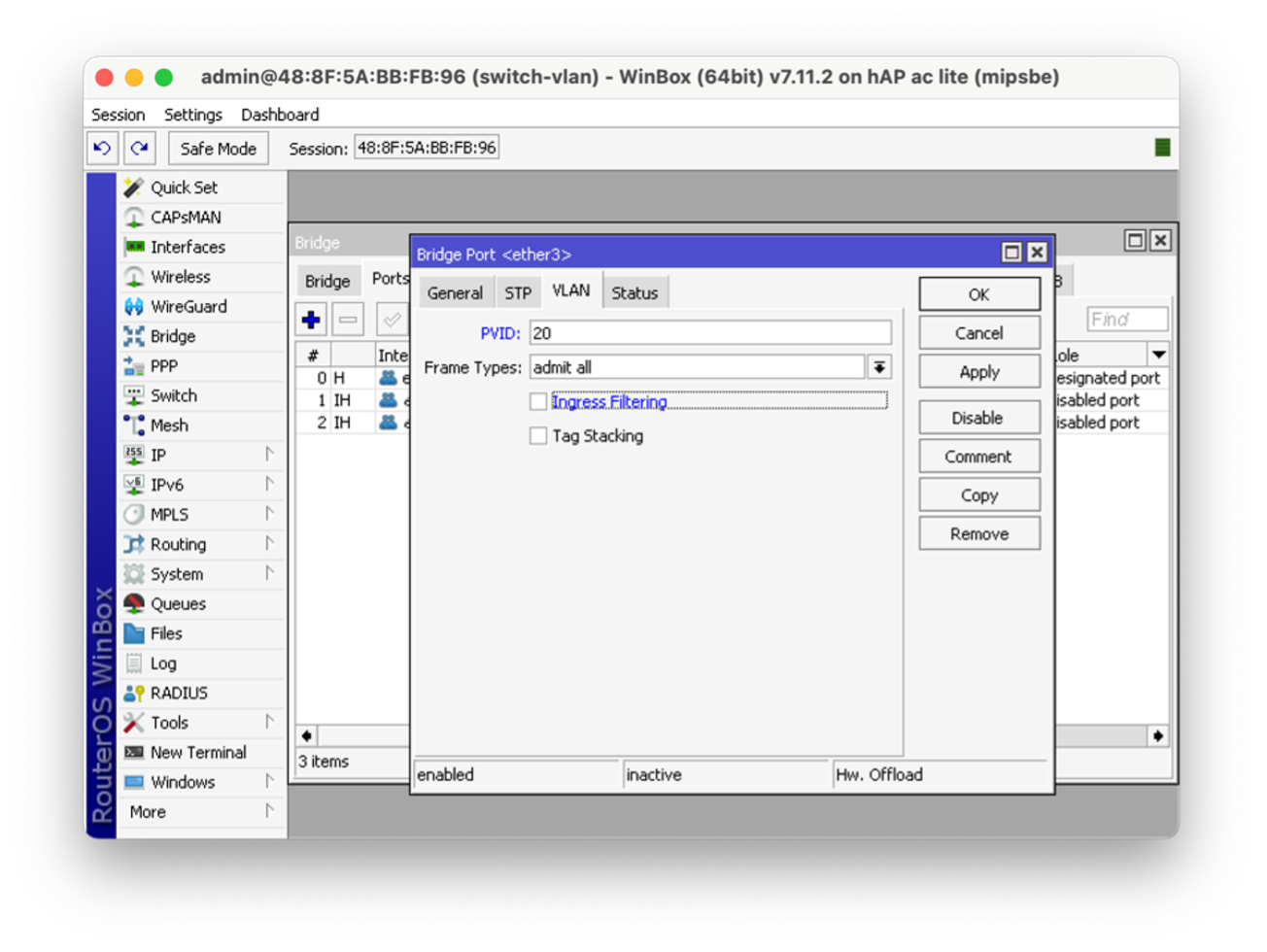
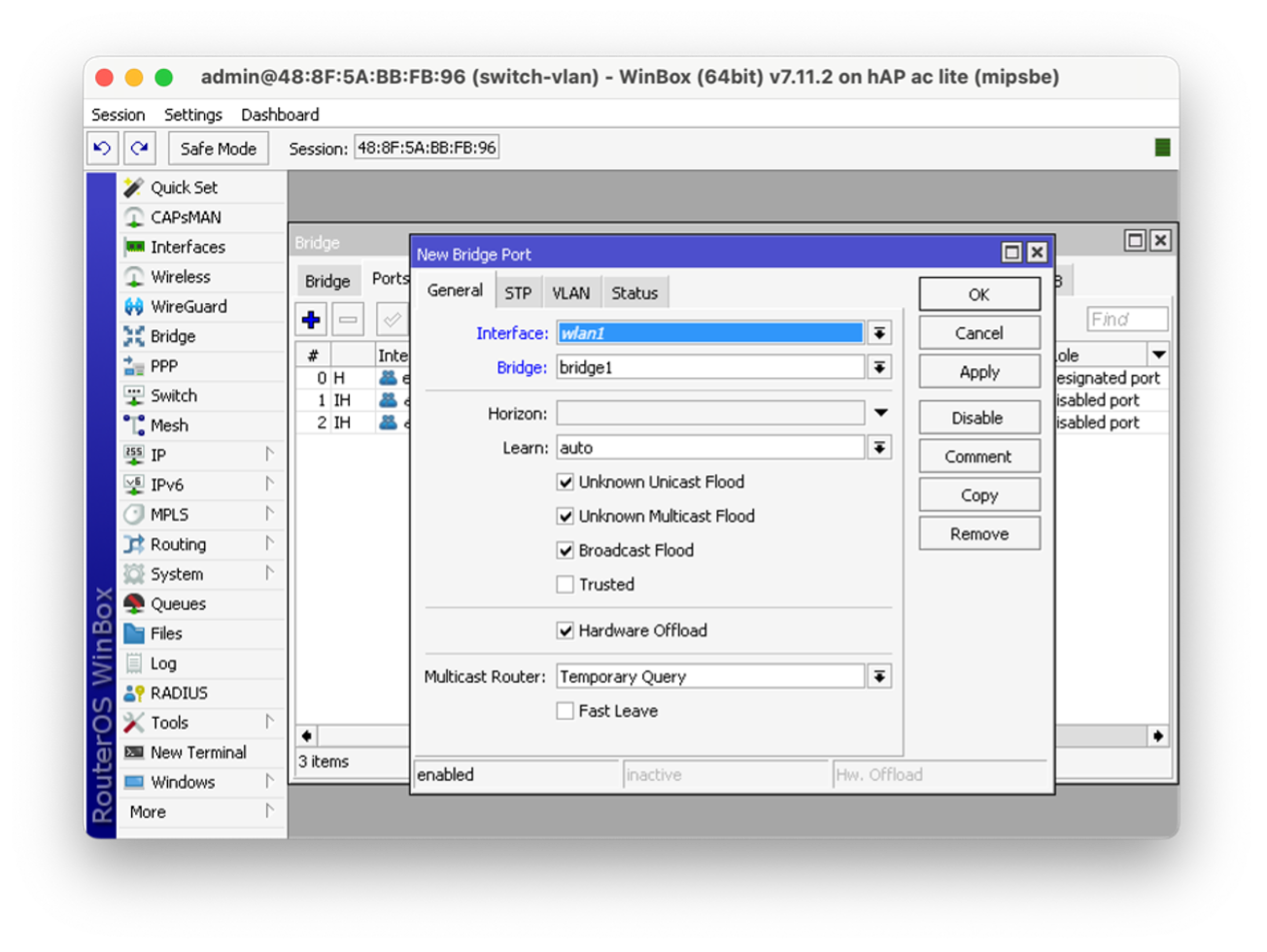
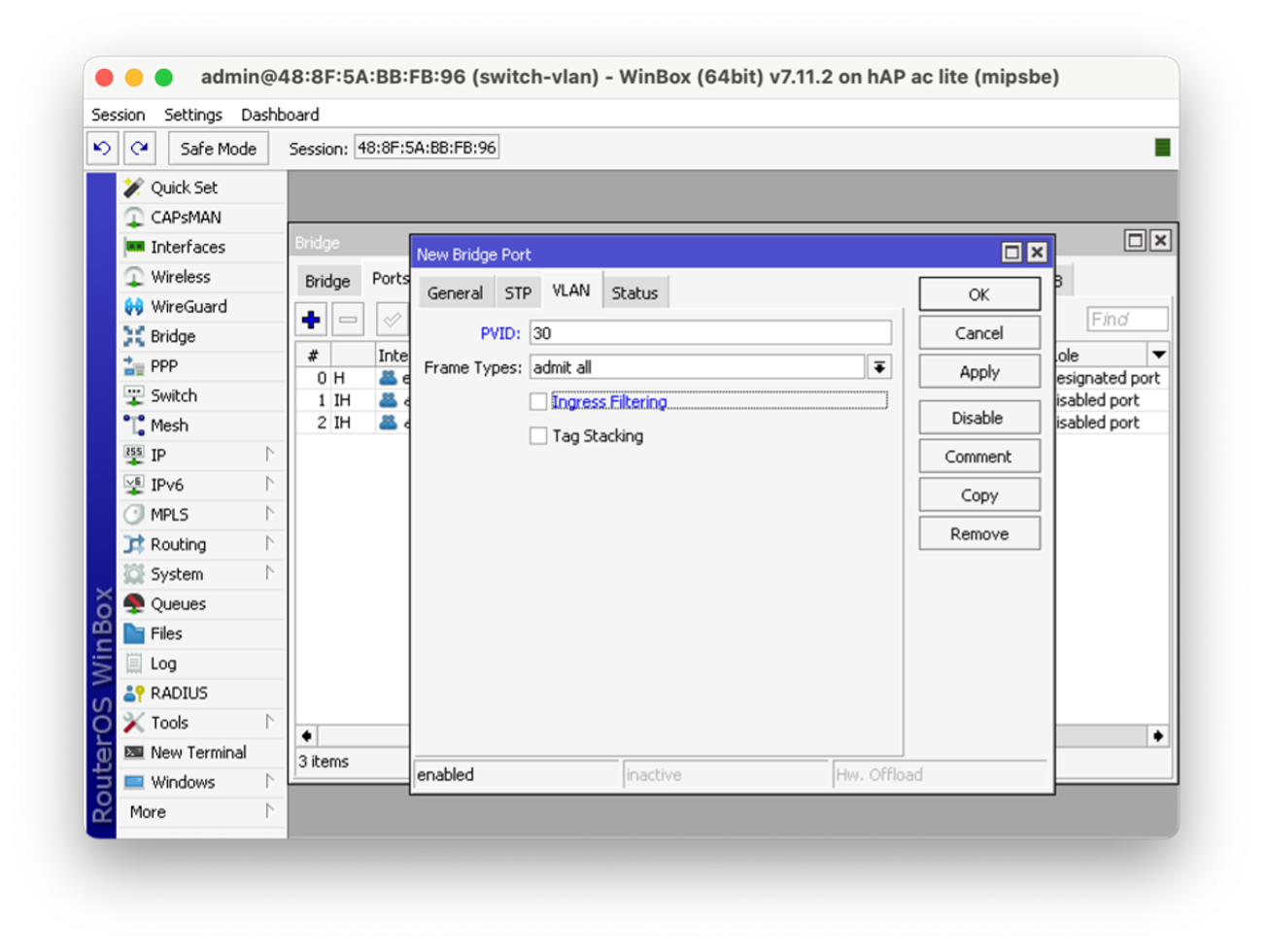
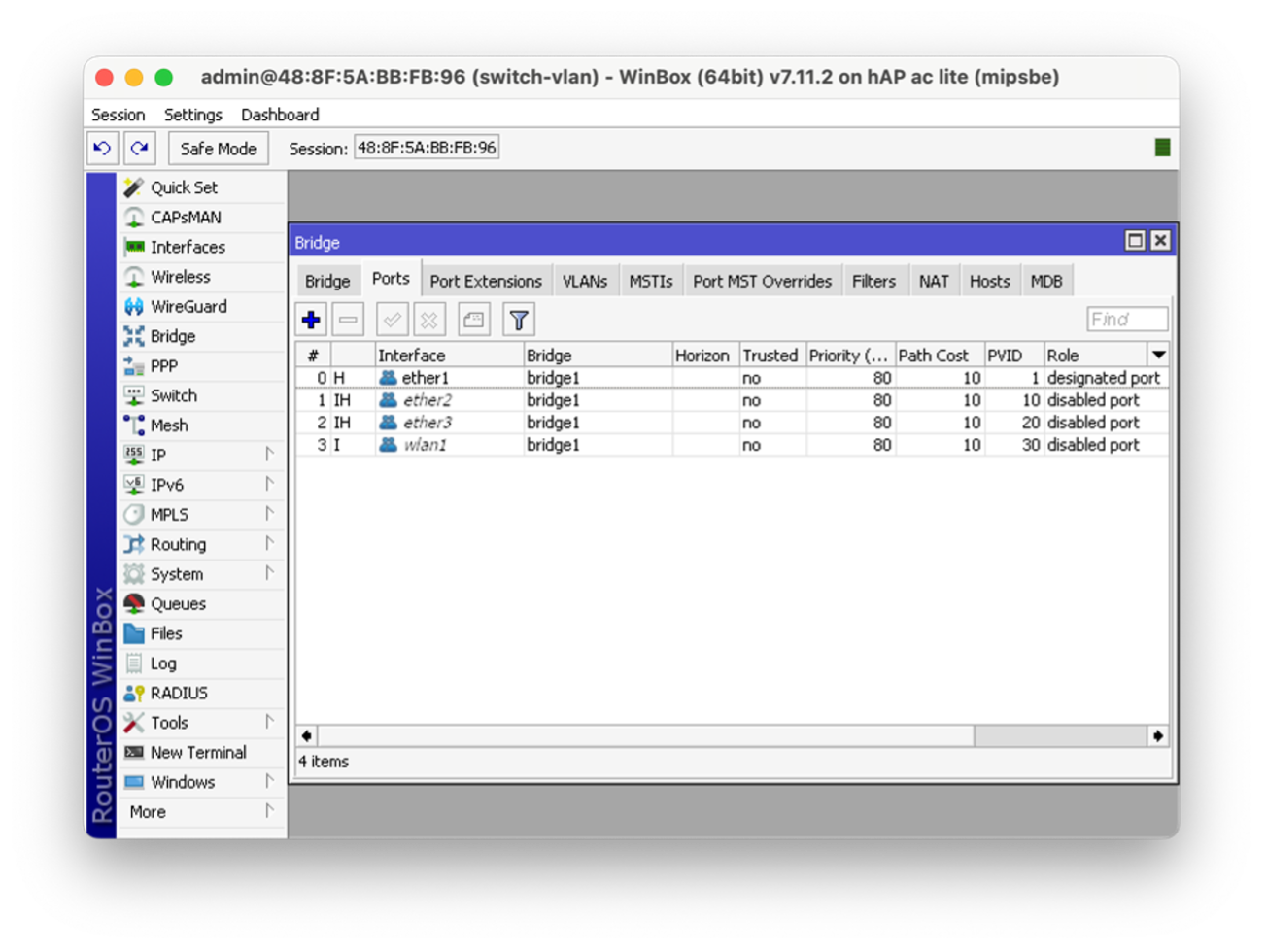
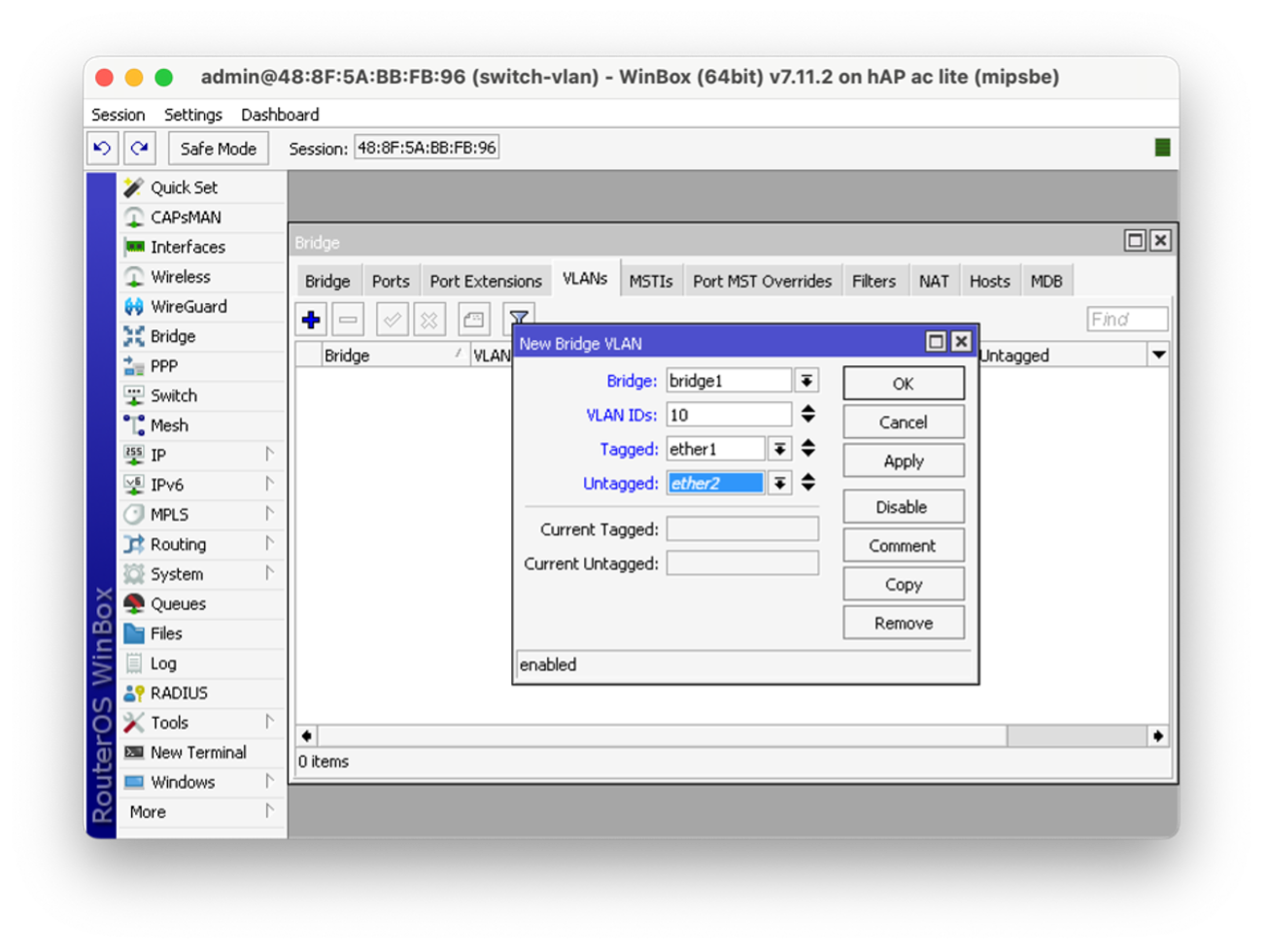
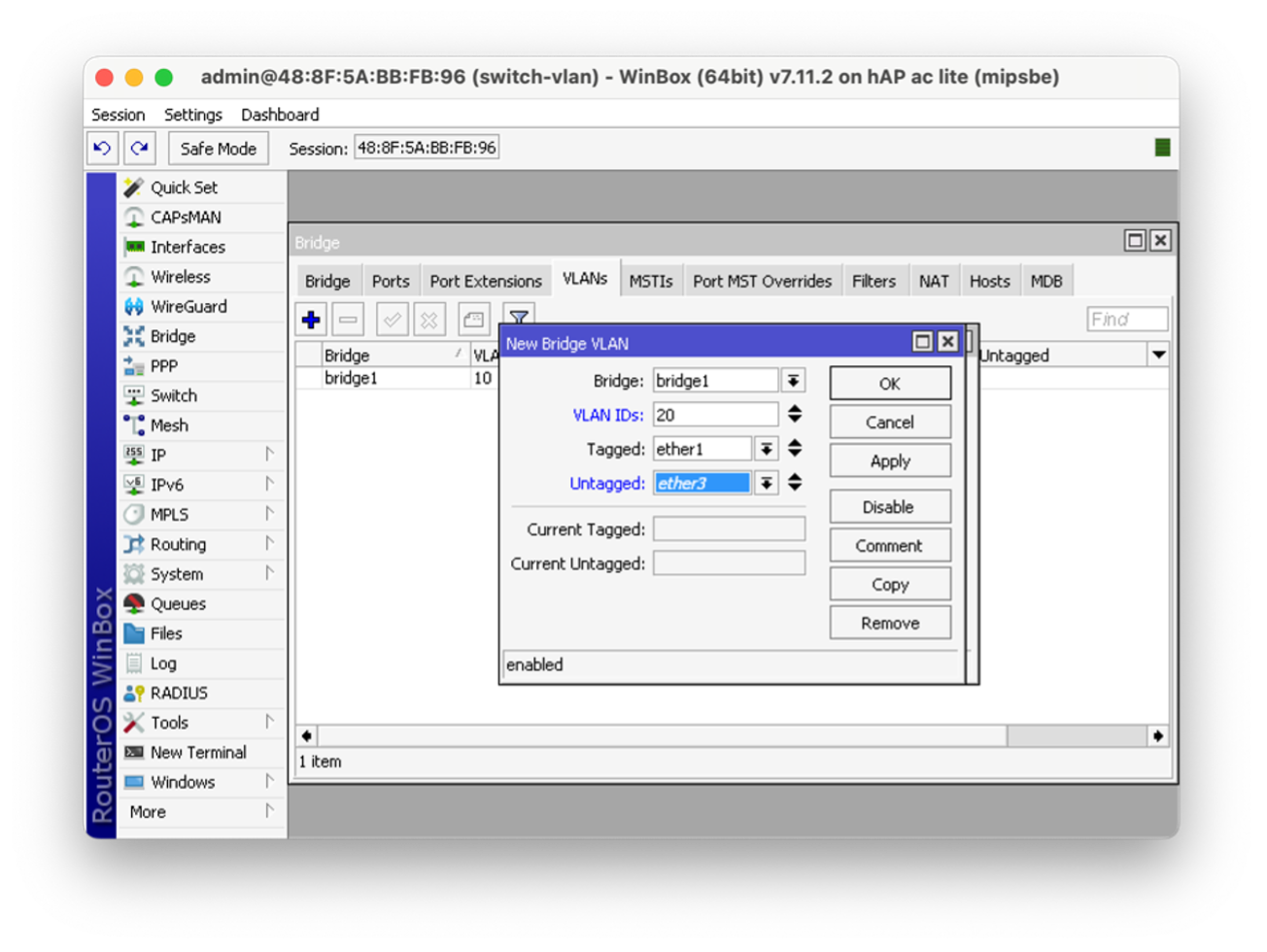
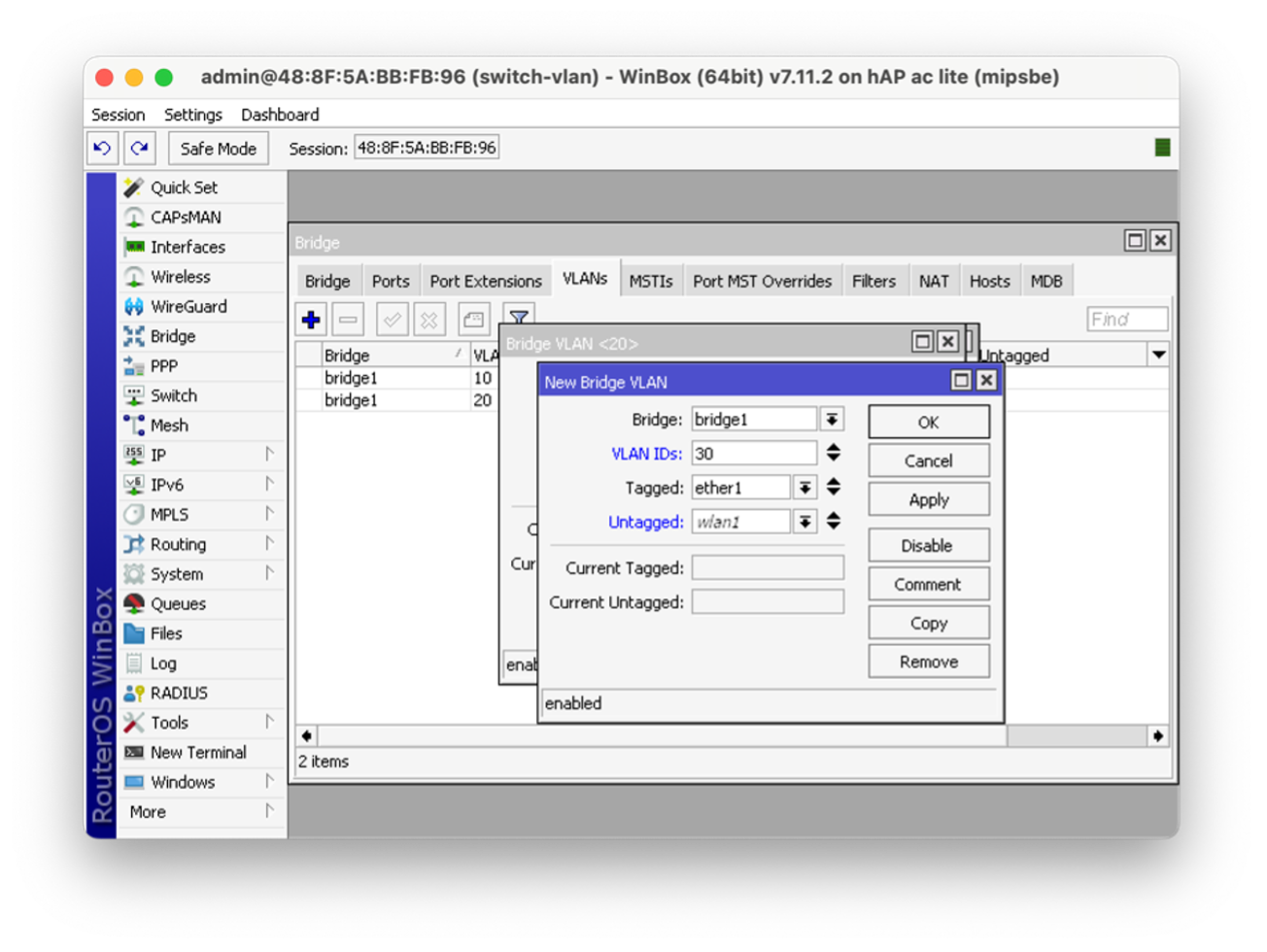
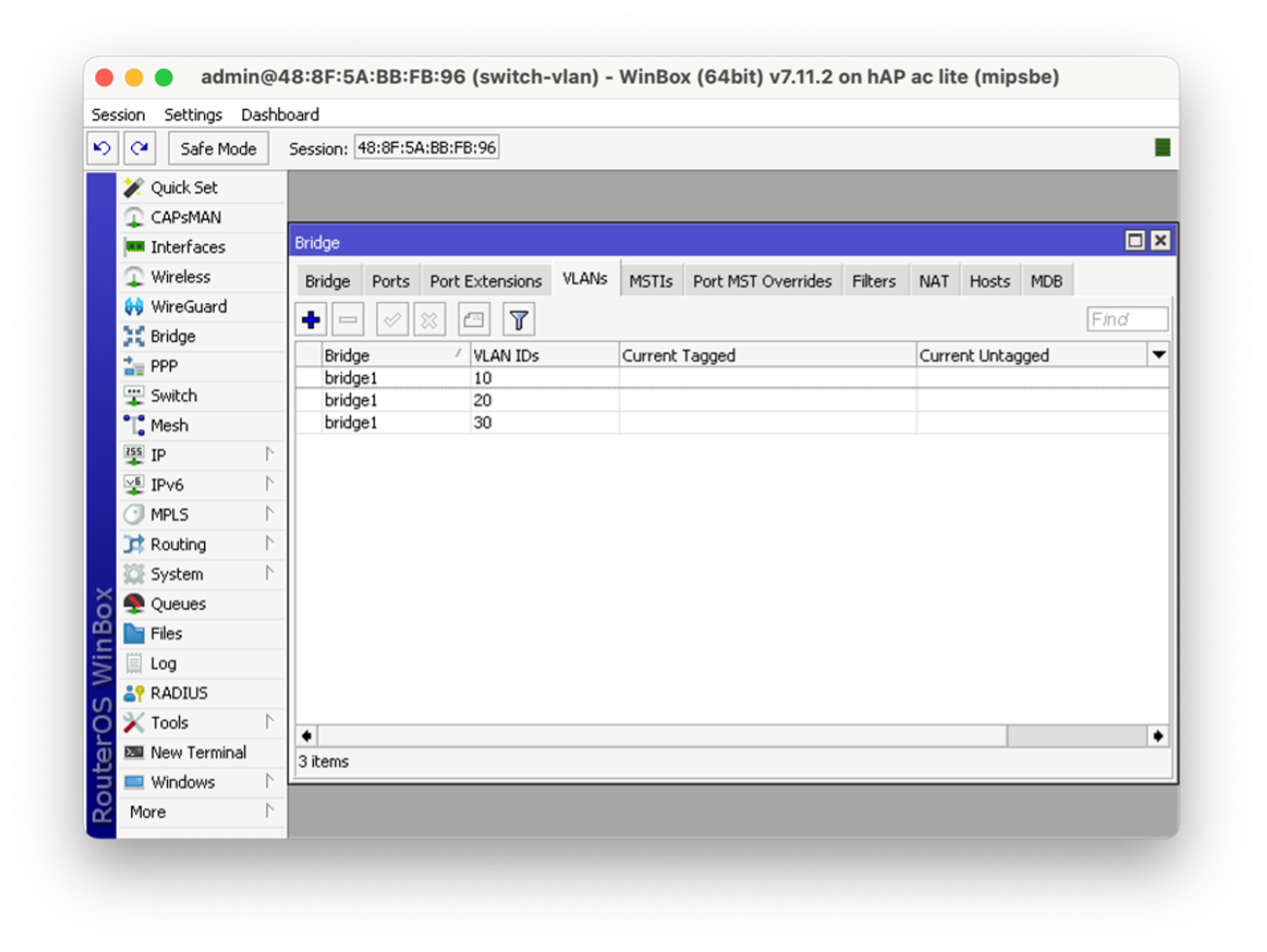
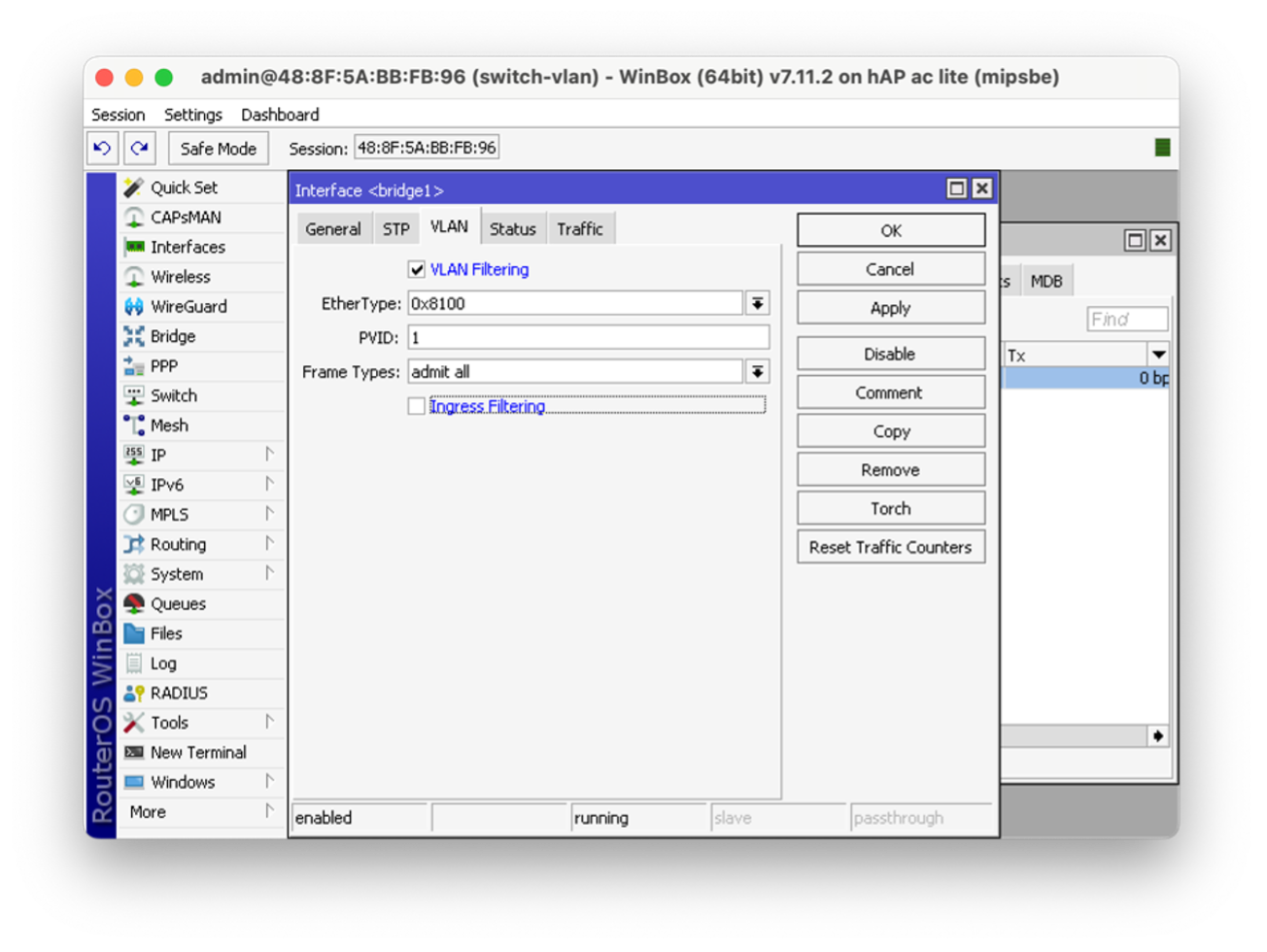
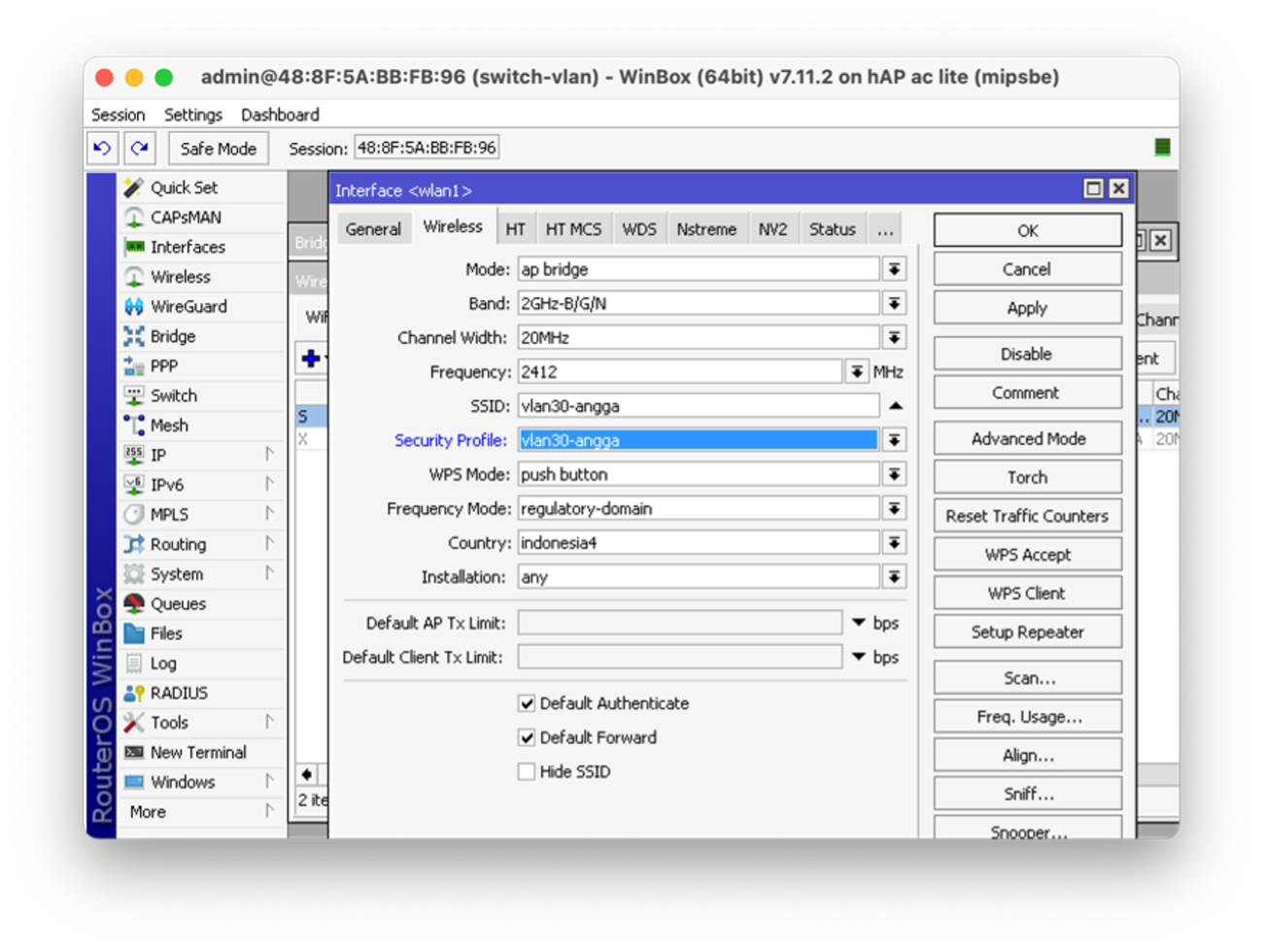
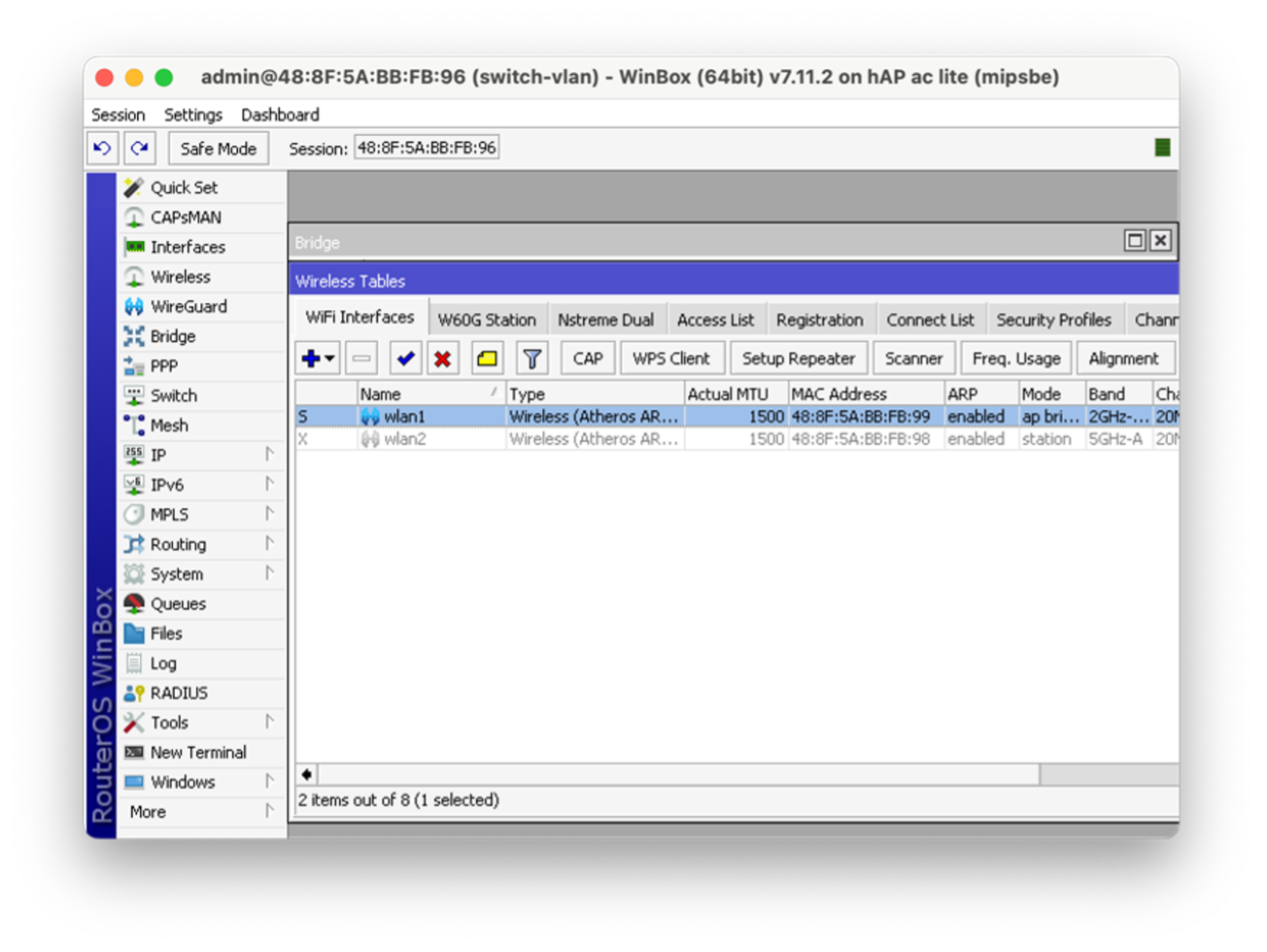
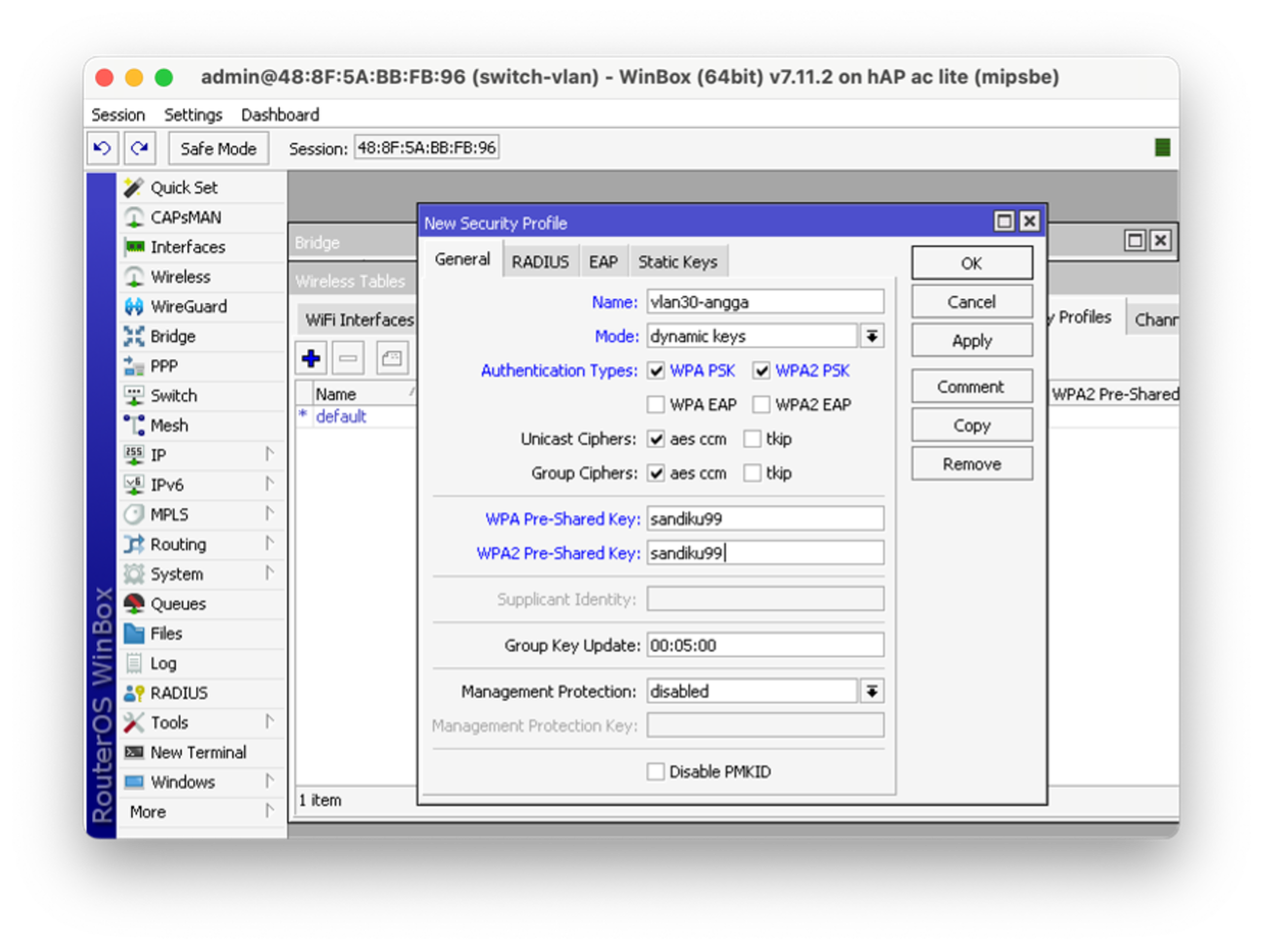
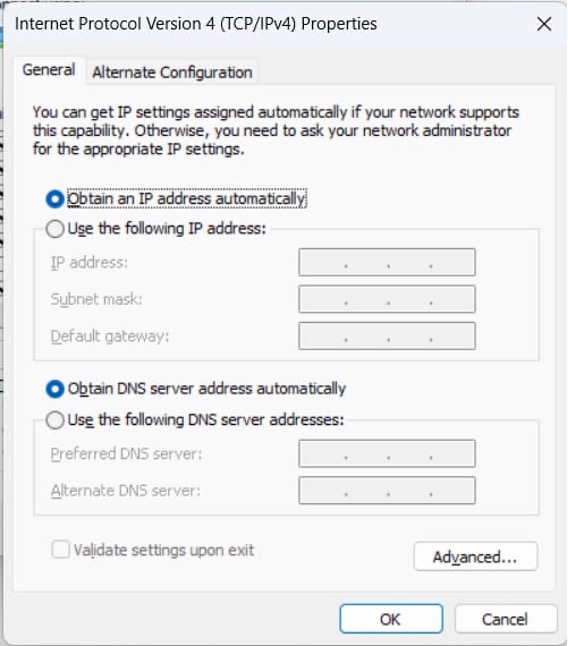
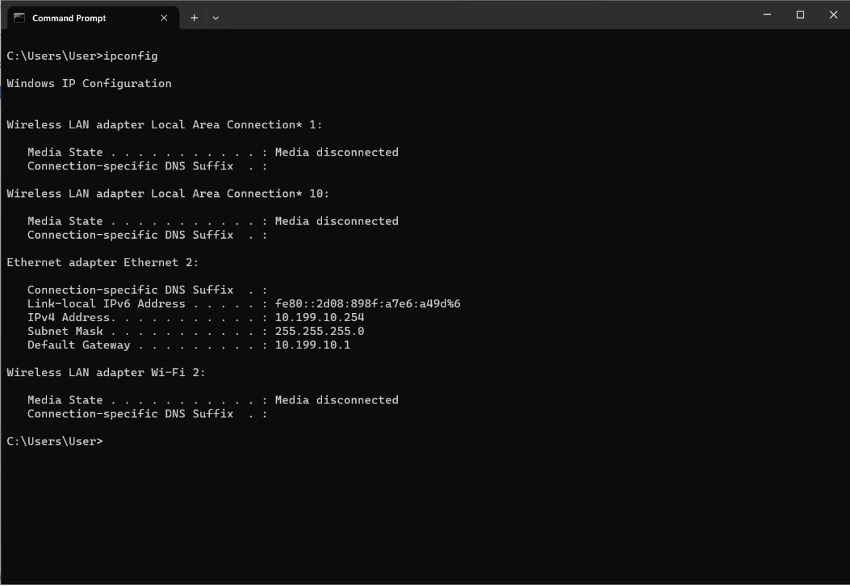
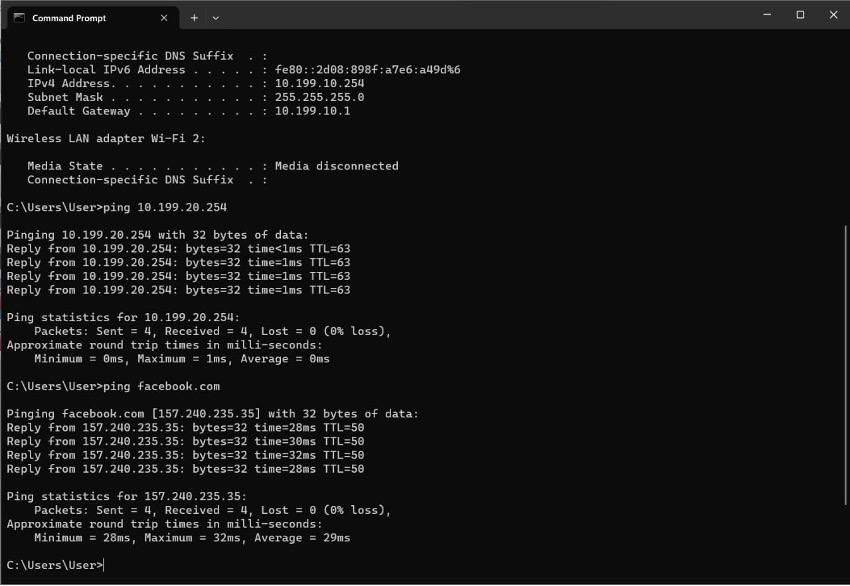
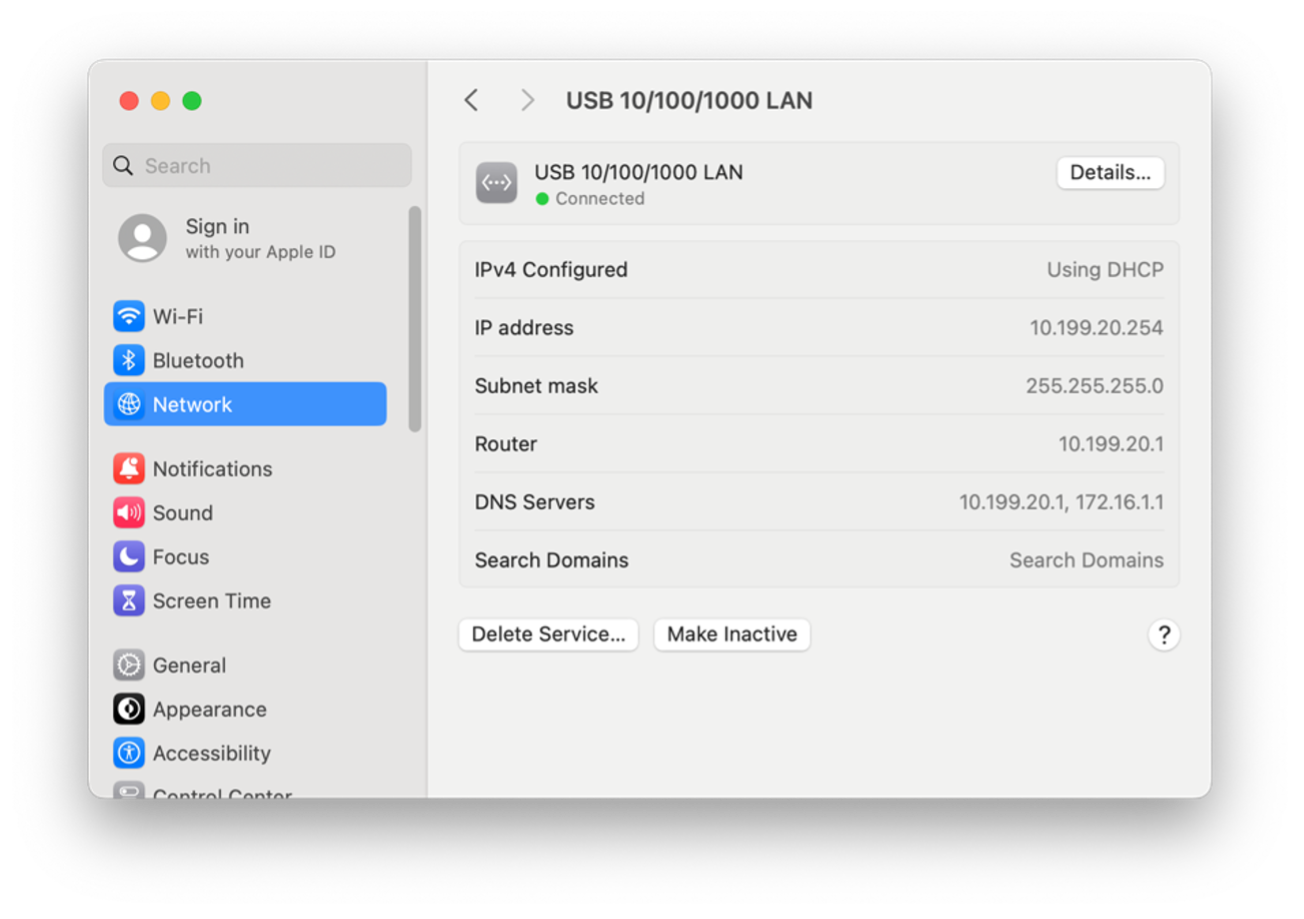
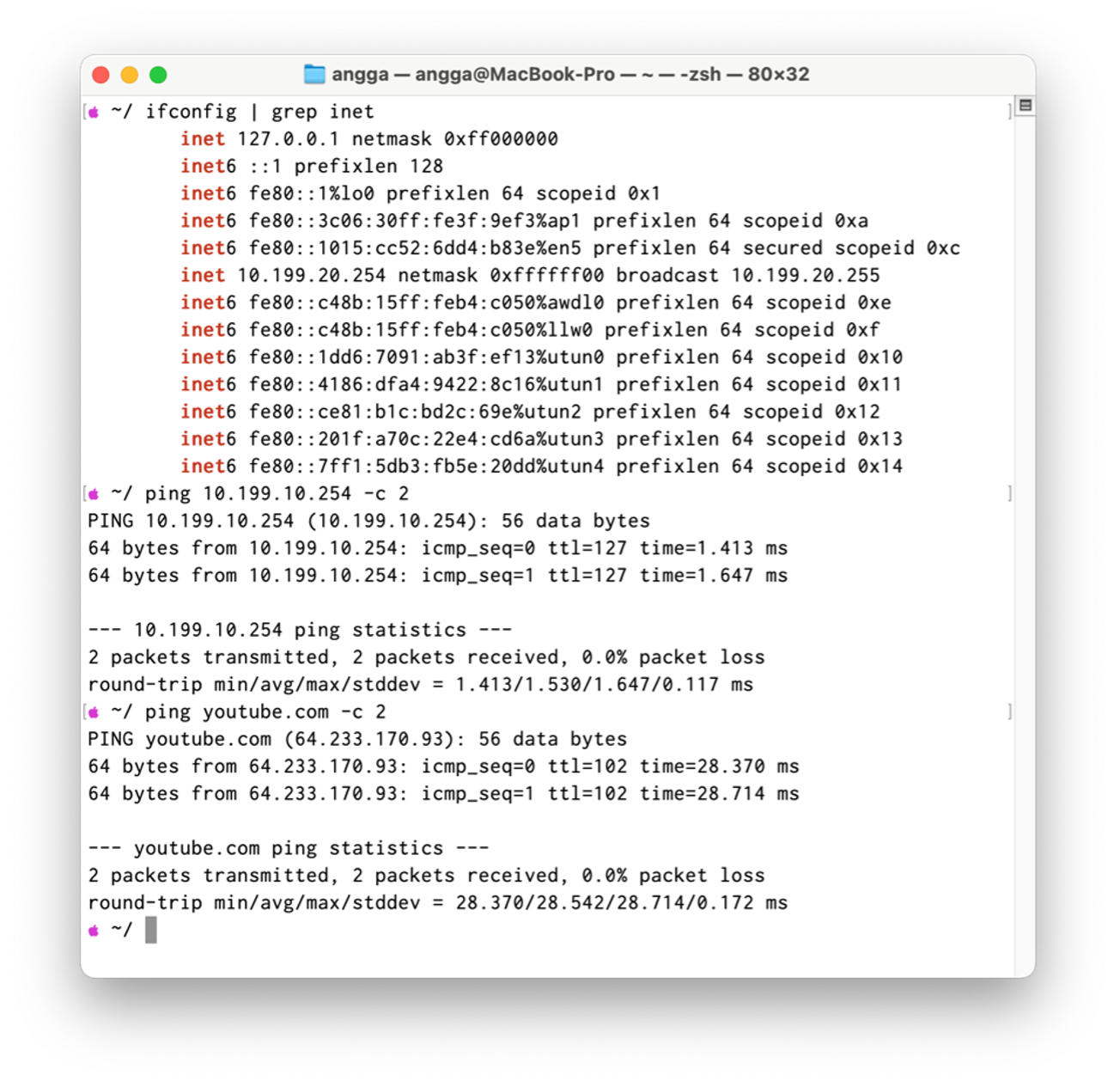
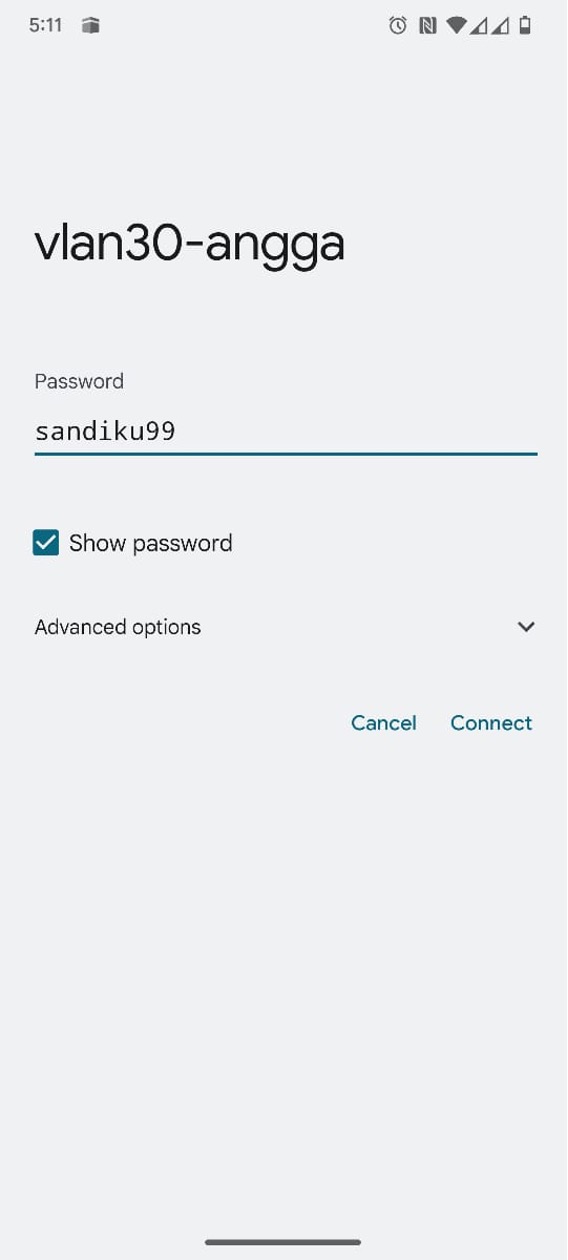
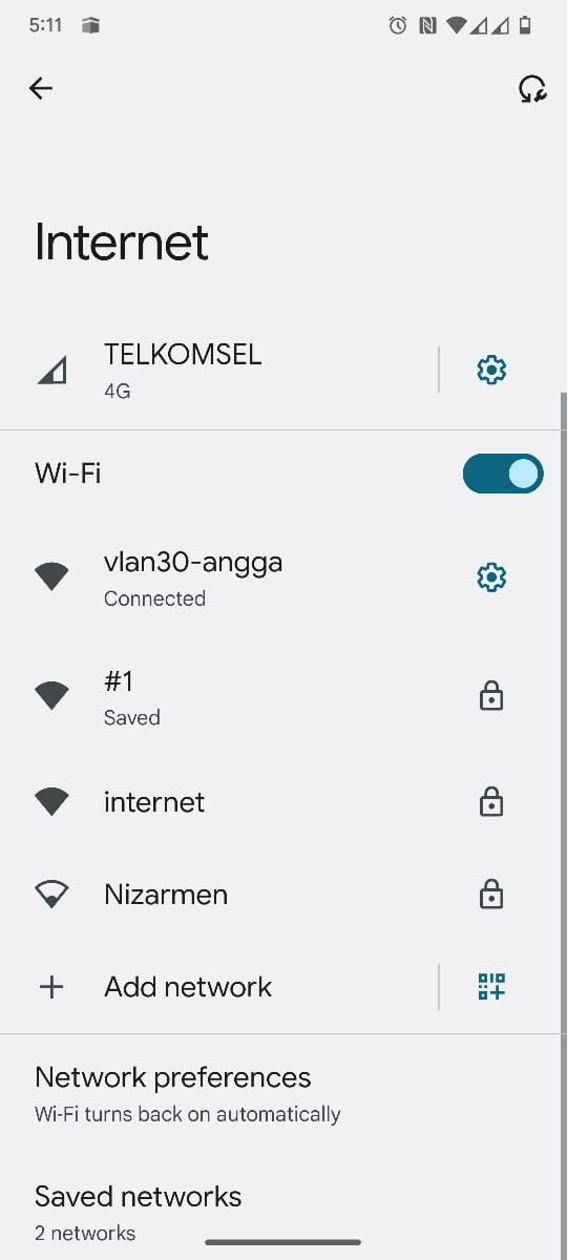
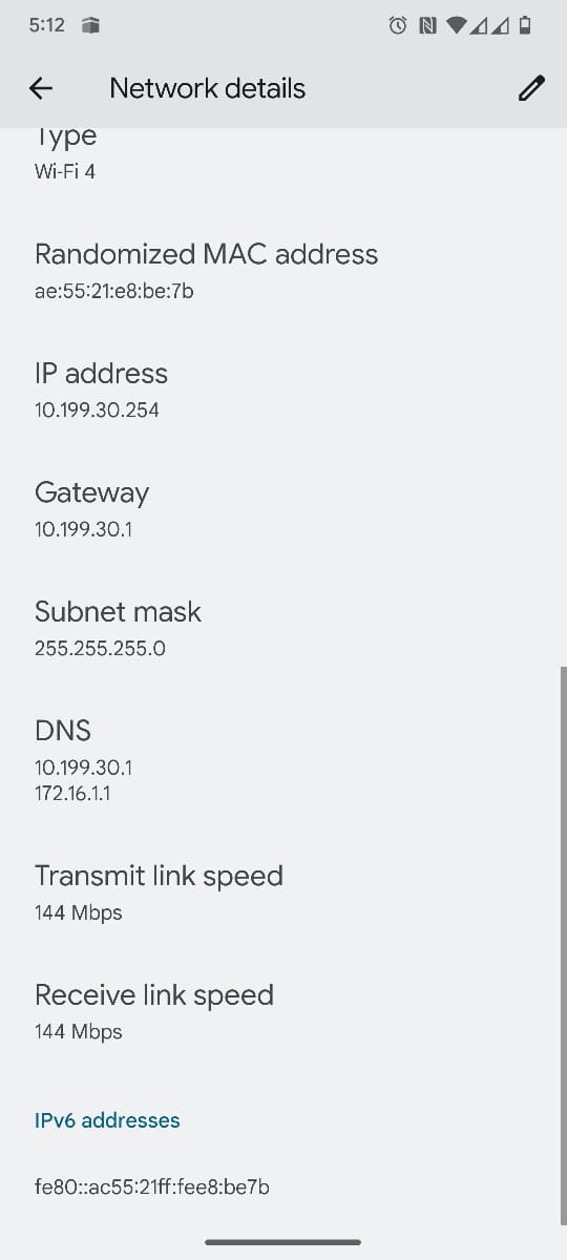
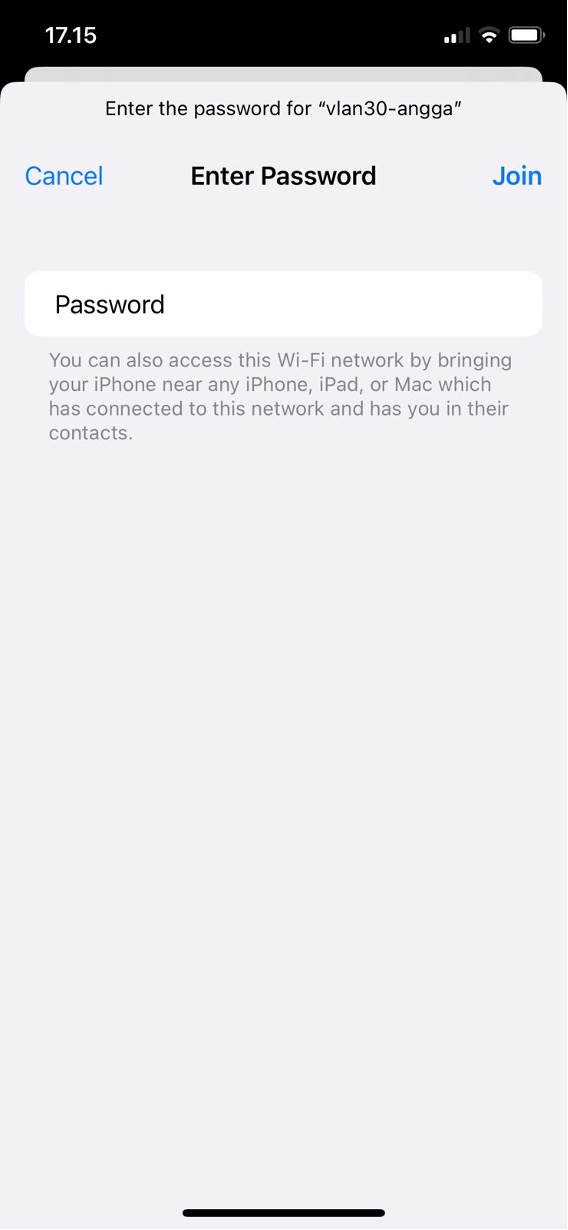
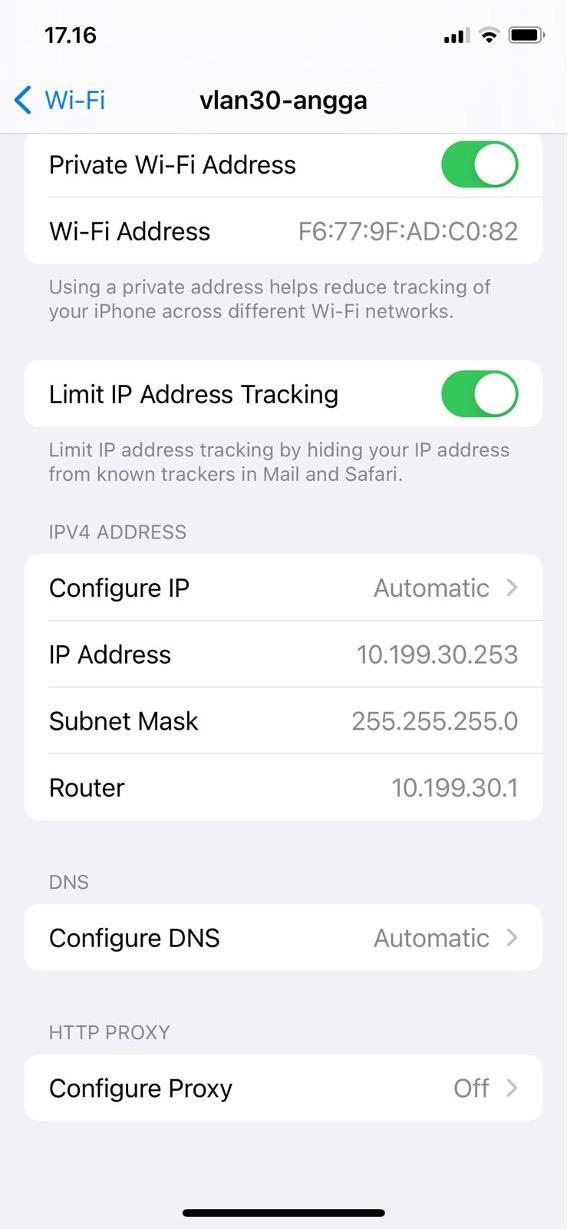
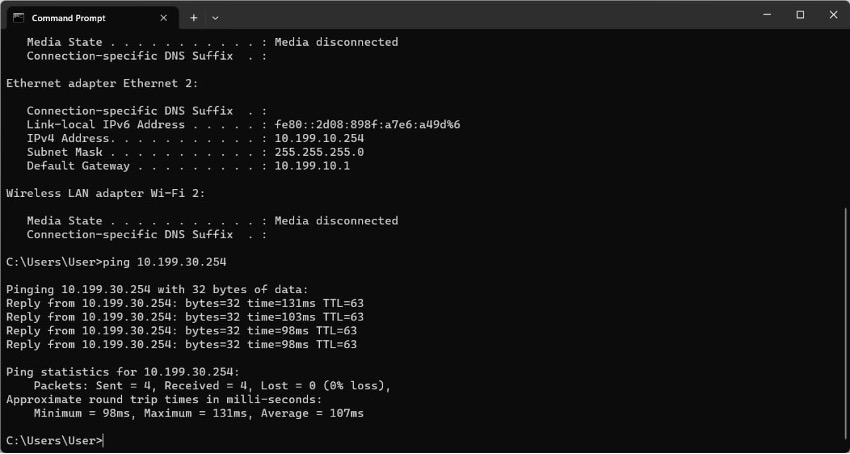
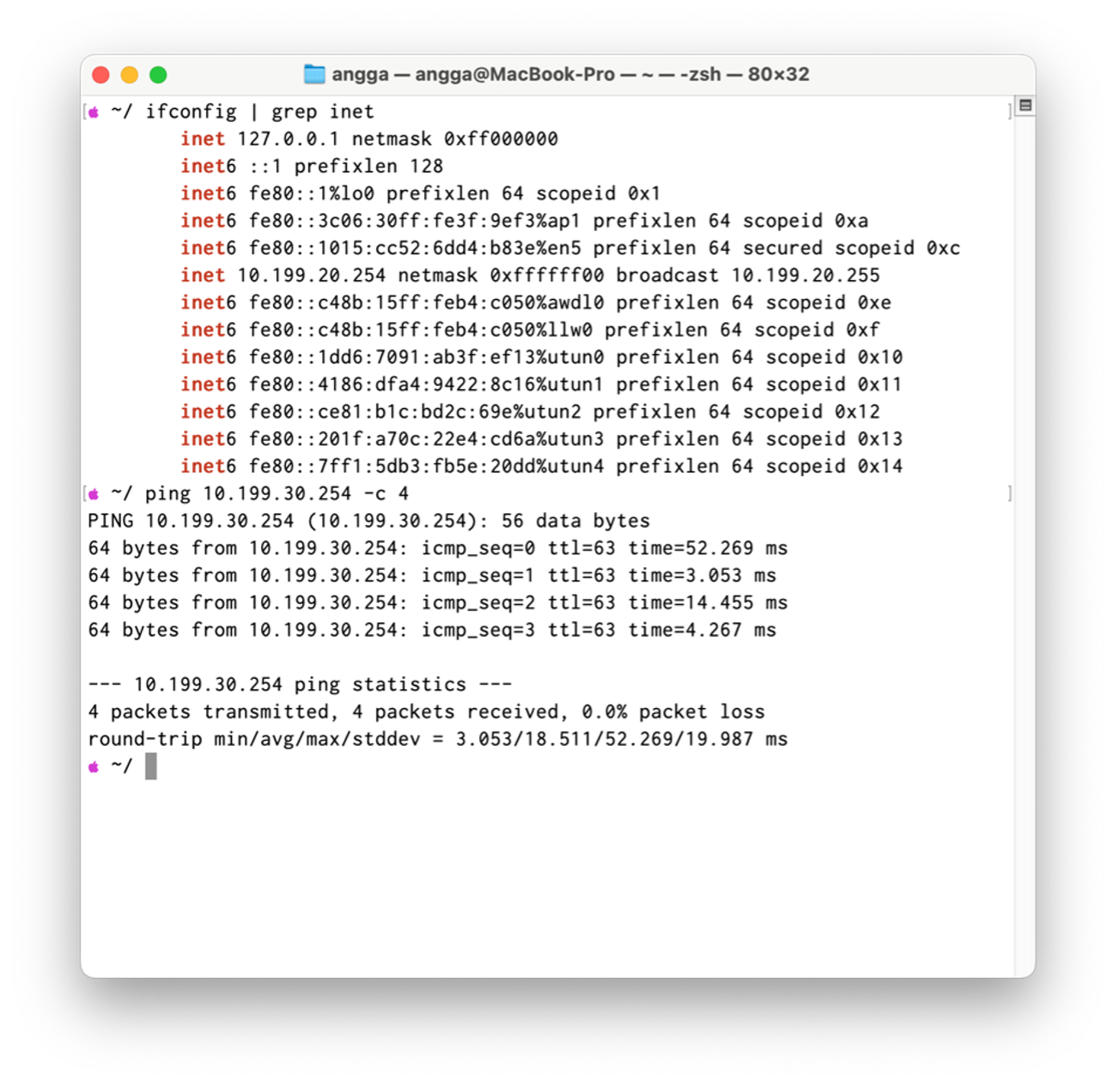
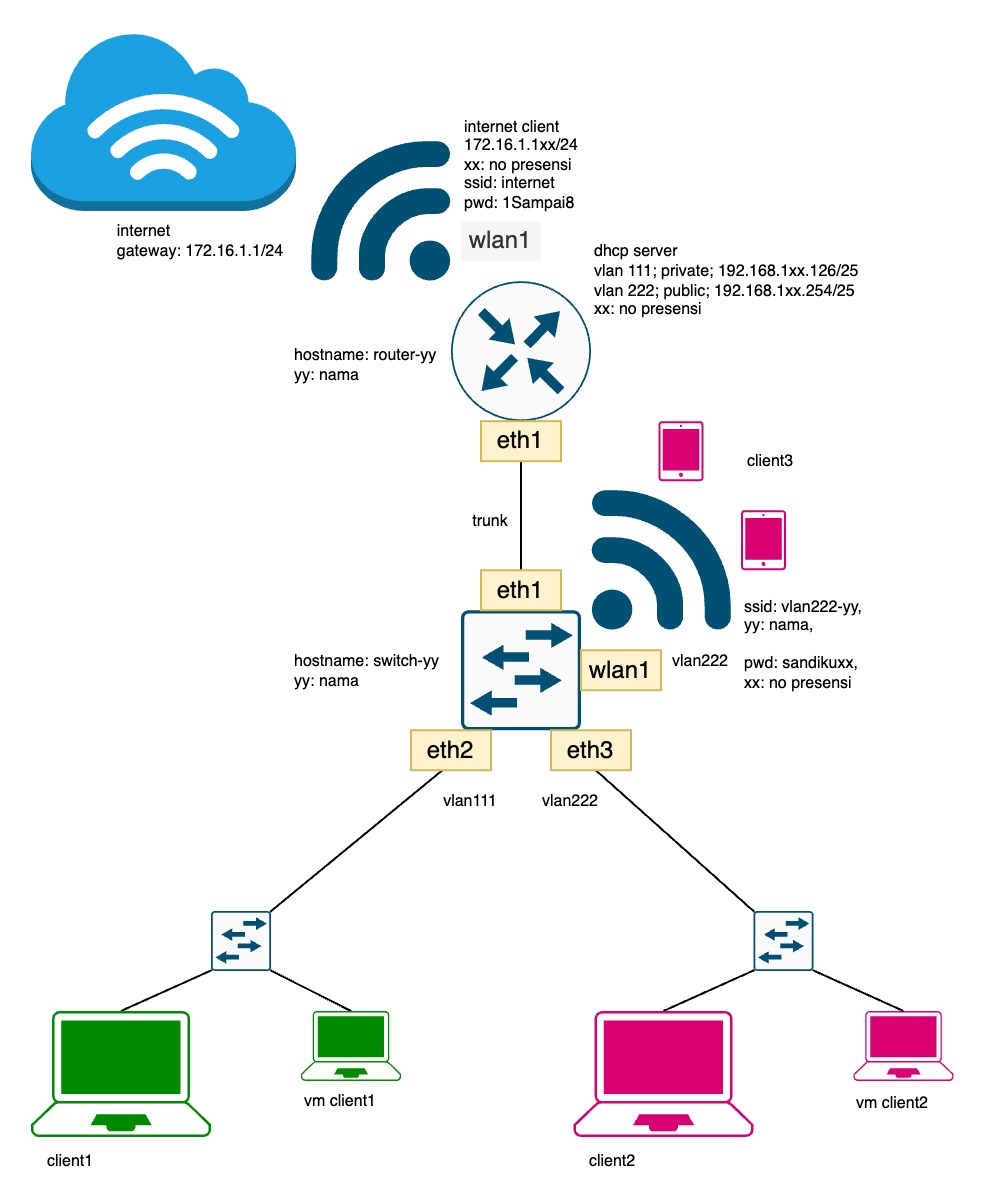
Comments powered by Disqus.